Использования инструментов Фотошоп для новичков
Как использовать Color Balance в Adobe Photoshop
Для начинающих фотографов использование инструмента фотошопа для ретуши или редактирования фотографии связано с отсутсвием необходимых знаний.
Обычно этому учат на курсах Фотошопа однако студия Артакадемия предоставит беплатный урок по редактированию фотографий для новичков.
Итак как использовать цветовой баланс в Фотошопе?
Нажмите «Изображение» в строке меню, затем нажмите «Корректировки», затем «Цветовой баланс».Выберите, какие тона на изображении вы хотите изменить (тени, полутона или блики).Установите флажок Сохранить яркость.Установите флажок «Предварительный просмотр», чтобы увидеть ваши настройки в режиме реального времени.Переместите ползунки для достижения желаемого цветового баланса.Как использовать Selective Color в Adobe Photoshop:
Нажмите «Изображение» в строке меню, затем нажмите «Корректировки», затем «Выборочный цвет».Установите флажок «Предварительный просмотр», чтобы увидеть ваши настройки в режиме реального времени.Выберите Относительное (более тонкое изменение) или Абсолютное.Выберите цвет из выпадающего меню, который вы хотите настроить.
Переместите ползунки, чтобы увеличить или уменьшить цветовой оттенок от выбранного вами цвета.Вы также можете использовать Vibrance, Hue / Saturation или Channel Mixer (в разделе Adjustments) для коррекции цвета. Если этого было недостаточно, вы также можете визуализировать, как вы хотите, чтобы цвета на вашем изображении выглядели, используя палитру цветов. Это обновление Photoshop CC 2019 позволяет вам видеть и выбирать определенные цвета, от гармоничных групп до дополнительных и аналогичных цветов. Вы можете сделать это, выбрав опцию Color Wheel в выпадающем меню Color color.
Инструменты Dodge и Burn, с другой стороны, позволяют выделять или затемнять определенные области на фотографии, чтобы придать ей дополнительную текстуру или характер.
Как использовать Dodge and Burn Tools:Создайте новый слой и установите для него режим Overlay.Установите флажок «Заполните нейтральным цветом наложения (50% серого)». Это позволяет применять настройки уклонения и прожига, не манипулируя исходным изображением.Выберите Dodge Tool и установите вашу кисть на меньшую и более мягкую настройку.Закрасьте определенные области, которые вы хотите осветлить, используя Dodge Tool, и затемните области, используя Burn Tool.Не забудьте использовать мягкую настройку кисти и делать меньшие мазки, чтобы не переусердствовать с эффектами
Удаление нежелательных пятен (пыль датчика, пятна и многое другое).
Теперь, когда вы исправили цвет вашего изображения, пришло время для некоторых выборочных исправлений. Если ваш датчик загрязнен, частицы пыли будут появляться на ваших фотографиях, что приведет к появлению небольших пятен, которые будут постоянно появляться в одной и той же области на каждом снимке, который вы делаете. Чтобы избежать этой проблемы, сначала очистите датчик.
Вот учебник по чистке сенсора камеры от Дуга МакКинлея:
Но если вы уже сделали фотографии с грязным сенсором, вы все равно можете отредактировать их (если есть какие-либо видимые частицы пыли), используя Photoshop, используя следующие инструменты:
Точечный лечебный инструментКисть исцеления «Патч Инструмент» «Штамп», Вы можете использовать те же инструменты для любых дефектов, которые вы хотели бы удалить — возможно, некоторые пятна на коже модели, пятно на одежде модели, которое вы не заметили во время съемки, грязный фон, а также странные и тонкие узоры известный как эффект муара.
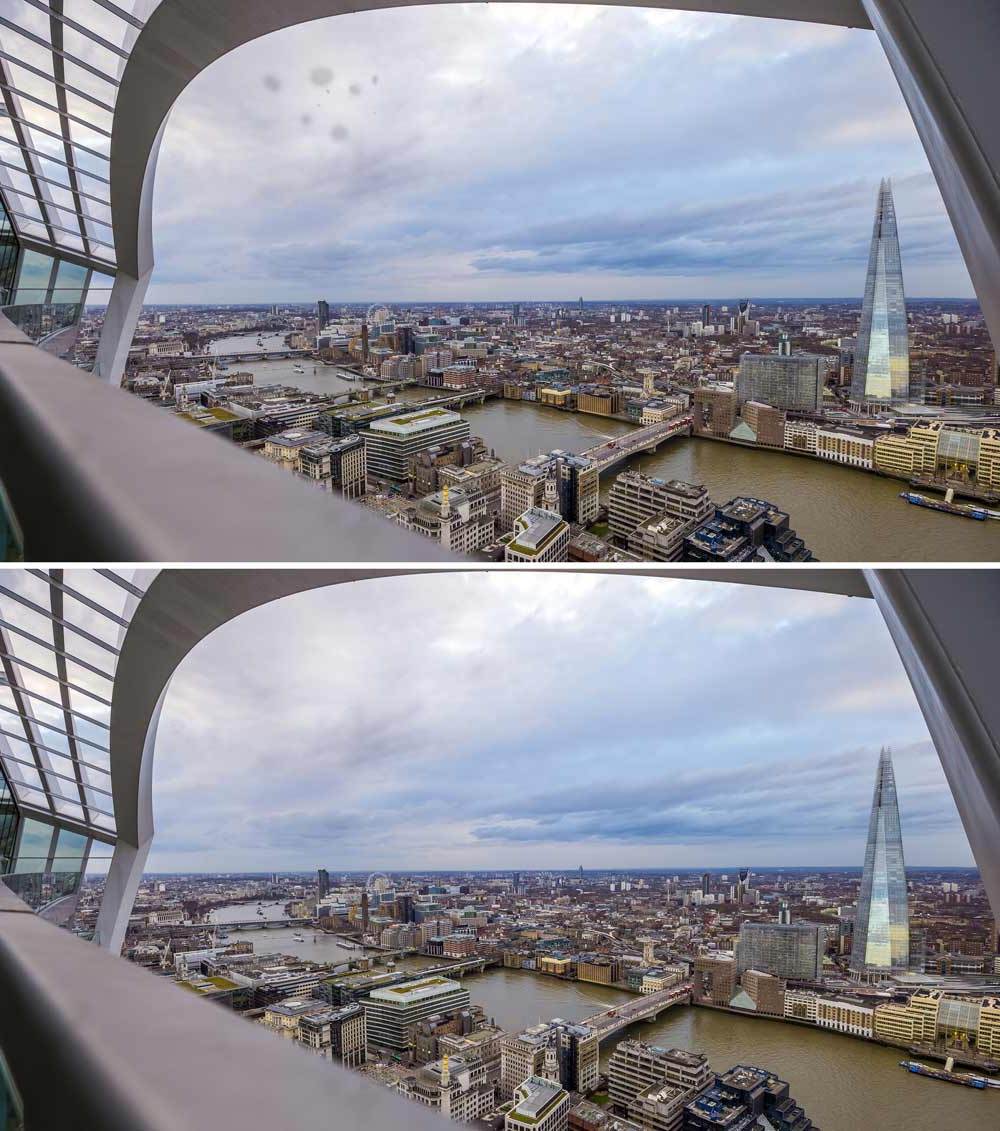
Небо и городские здания с датчиком пыли до и после редактирования
Как использовать инструмент Spot Healing Brush Tool:
- Выберите инструмент «Точечная восстанавливающая кисть» на панели инструментов.Выберите нужный размер кисти, используя раскрывающееся меню в правом верхнем углу.Выберите Тип: Контентно-зависимый или Близкое совпадение.Нажмите на место, которое вы хотите исправить.Как использовать Healing Brush Tool:
- Выберите значок «Восстанавливающая кисть» на панели инструментов (сгруппированный под инструментом «Восстанавливающая кисть»).Выберите нужный размер кисти, используя раскрывающееся меню в правом верхнем углу.Выберите Sampled в качестве источника.Option + Нажмите на чистое место, которое вы хотите использовать в качестве источника.Нажмите или перетащите курсор вдоль точки, которую вы хотите исправить.Как использовать Patch Tool:
- Выберите инструмент Patch Tool на панели инструментов (сгруппированный под инструментом «Точечная восстанавливающая кисть»).Выберите «Источник» (под панелью задач).Используйте курсор, чтобы окружить пятно или пятно, чтобы создать выделение.Перетащите выделенную область в чистое место, наиболее близкое по цвету и внешнему виду к месту, которое вы пытаетесь восстановить.Как использовать штамп клона:
- Выберите значок «Штамп» на панели инструментов.Отрегулируйте размер кисти до нужного размера.Alt + Нажмите, чтобы «клонировать» чистое место, которое вы хотите использовать для пятна.Отрегулируйте непрозрачность, если это необходимо.Щелкните или перетащите курсор вокруг пятна или пятна, чтобы «закрасить» его клонированными пикселями из точки отбора.Как использовать Content-Aware Fill:
В последней версии Photoshop появилась опция Content-Aware Fill. Эта функция позволяет вам удалить ненужные объекты с ваших фотографий.
Больше про инструменты редактирования в Фотошопе в нашем курсе фотошопа Артакадемия Киев http://www.artacademia.kiev.ua/kursu-photoshop-kiev/kak-redaktirovat-fotografii-za-5-shagov-v-photoshop/
Вот краткий обзор того, как вы можете использовать Content-Aware Fill:
Сначала нарисуйте выделение вокруг области или объекта, который вы хотите заменить.Обязательно создайте выделение как можно ближе к вашей теме, но оставьте достаточно места для работы с материалом Photoshop.Откройте пространство задач Content-Aware Fill («Правка»> «Content-Aware Fill»).
Измените область выборки и начальный выбор с помощью инструмента «Кисть для сэмплирования» и «Инструмент Лассо» соответственно.
Настройте параметры Fill, чтобы улучшить результат.Завершите вывод, создав новый слой.Более подробное руководство по использованию нового рабочего пространства Content-Aware Fill можно найти в этом руководстве.
Примените фильтры резкости или размытия.
Даже если ваше изображение находится в идеальном фокусе, оно может получить выгоду от некоторой резкости для большего акцентирования деталей или уменьшения какого-либо смягчения.

портрет женской модели с эффектами размытия в фотошопе
Или, если у вас нет подходящего объектива для создания более привлекательной глубины резкости, инструменты размытия в Photoshop могут помочь вам в этом (в некоторой степени).
Вот учебник по созданию глубины резкости в Photoshop:
Большинство изображений выигрывают от повышения резкости, поскольку это добавляет больше четкости к краям вашего объекта. Необходимость повышения резкости изображения будет зависеть от того, где вы будете просматривать фотографию, на экране компьютера или на распечатке.
В любом случае, эмпирическое правило при редактировании фотографий всегда применяет минимальные изменения для каждого шага. Если вы хотите сделать изображение более четким, внесите небольшие изменения и оцените его, чтобы не переусердствовать и не создавать помехи на изображении.




