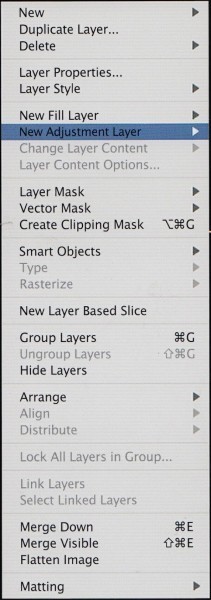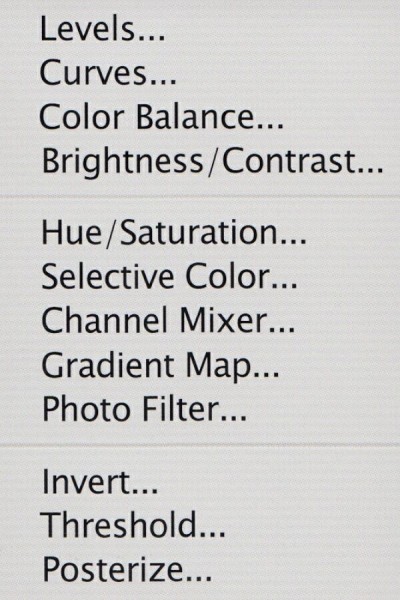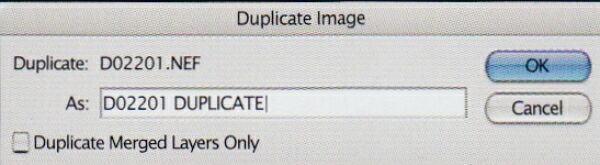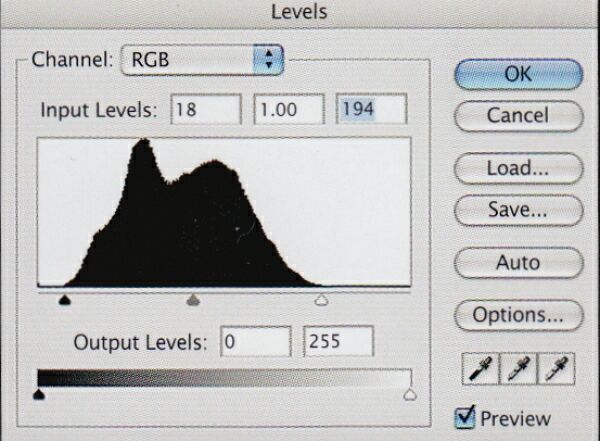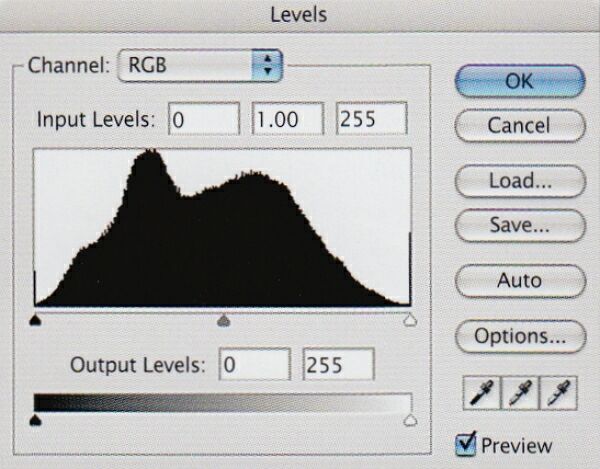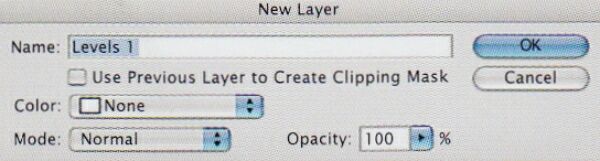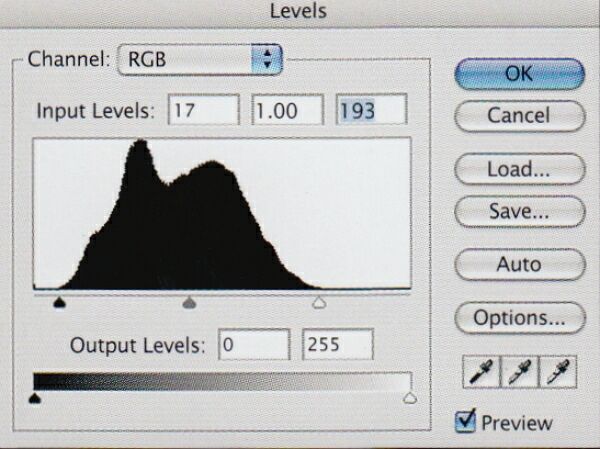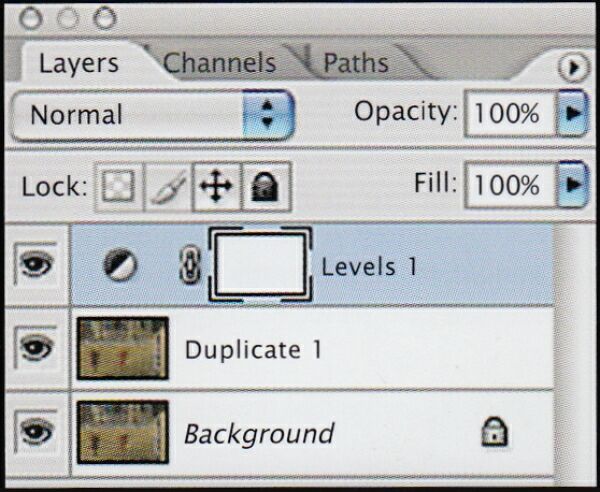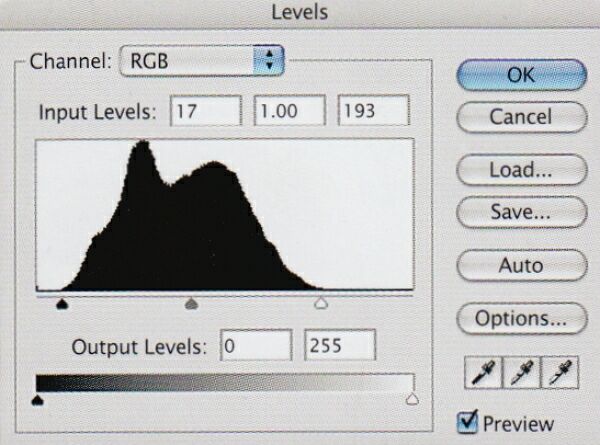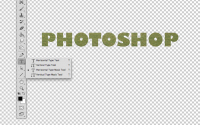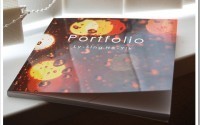Использование Adjustment Layers
Многие из вышеописанных настроек могут быть применены по отношению к корректирующим слоям Adjustment Layers (за исключением инструмента Shadows/Highlights), а не прямо к изображению. Преимущество использования Adjustment Layers (по сравнению со стандартными слоями) заключается в том, что размер файла минимален. Кроме того, когда настройки применяются к изобразительному слою, пиксели оригинала остаются нетронутыми, ненарушенными. Кроме того, настройки можно вводить при активном слое Layer Mask, который позволяет выполнять локальные настройки.
Layers (по сравнению со стандартными слоями) заключается в том, что размер файла минимален. Кроме того, когда настройки применяются к изобразительному слою, пиксели оригинала остаются нетронутыми, ненарушенными. Кроме того, настройки можно вводить при активном слое Layer Mask, который позволяет выполнять локальные настройки.
Корректирующие слои Adjustment Layers выбираются из главного меню (Layer» New Adjustment Layer). Доступны следующие опции настройки, имеющие отношение к экспозиции:
- Levels
- Curves
- Color Balance
- Brightness/Contrast
- Hue/Saturation
- Exposure
Когда новый корректирующий слой активирован, настройки выполняются так же, как и при обычной внешней настройке слоя. Новый корректирующий слой появится на палитре Layers согласно своему месту в иерархии.
Одно из главных преимуществ использования корректирующих слоев состоит в том, что выполняемые по отношению к ним настройки допускают редактирование. Корректирующий слой может быть открыт заново, и в исходные изменения могут быть внесены поправки, как показано на следующем примере.
1. Выберите изображение и сделайте дубликат (File » Image » Duplicate).
2. Откройте исходное (недублированное) изображение и выполните настройку Levels adjustment прямо на изображении, без использования слоев (Image » Adjustments» Levels). Сохраните и закройте его.
3. Повторно откройте изображение, затем откройте диалоговое окно Levels adjustment (Image » Adjustments » Levels). Посмотрите на гистограмму Levels. Вы заметите, что она изменилась и что движки (белый, серый и черный) возвратились в исходное положение (точка черного = О, точка белого = 255).
4. Откройте дублирующее изображение и создайте корректирующий слой (Layer» New Adjustment Layer » Levels).
5. С помощью Adjustment Layer заново введите настройки Levels adjustment, которые вы применили к первому изображению (необязательно точно). Сохраните и закройте изображение без объединения слоев.
6. Заново откройте сдублированное изображение, затем палитру Layers (Window » Layers) и щелкните на Levels Adjustment layer. Откроется диалоговое окно Levels со всеми изменениями, которые вы вносили.
7. Если вы хотите перенастроить уровни, просто измените исходные установки. Если хотите увидеть изображение, зафиксированное до внесения настроек уровней, спрячьте корректирующий слой Levels Adjustment layer.