Работа со слоями в разных фоторедакторах
Объясняем, зачем нужна работа со слоями, какие они бывают и как их использовать в трех многофункциональных редакторах. Учимся создавать эффект рваного ретро-фото, композиции с заменой фона и добавлением клипарта.
Зачем нужны слои
Слой — это строительный блок, который позволяет размещать различные элементы дизайна на одном холсте. Представьте себе многослойный торт, каждый пласт которого содержит разные ингредиенты (картинки, текст, эффекты), и только в совокупности они создают целостное произведение. В графических редакторах слои отображаются на специальной панели, где они представлены в виде миниатюр. Каждый слой можно перемещать, изменять его порядок и настраивать по своему усмотрению.
Слои необходимы для:
- Комбинирования графики. Позволяют совмещать изображения и тем самым создавать сложные композиции.
- Наложения эффектов. С помощью слоев можно добавлять различные текстуры. Это привносит в работу атмосферность.
- Гибкости редактирования. Каждый слой можно редактировать отдельно, что позволяет вносить изменения на любом этапе работы..
- Ретуши. При профессиональной чистке кожи слои являются обязательным элементом. Они нужны для техники двухполосного разложения, ретуши в стиле Dodge&Burn, быстрой ретуши по методу Inverted High Pass.
Принципы работы со слоями
Прежде всего, стоит отметить, что слои бывают разные. Выделяют следующие категории:
Дублирующий. Это, по сути, копия другого слоя. Требуется для создания резервных копий без риска испортить оригинал.
Пустой. Используется для создания новых элементов. На таком слое можно рисовать, добавлять текст, графику, заливать на него цвет и градиент.
Корректирующий. Позволяет вносить изменения, сохраняя исходник нетронутым. Применяется для изменения яркости, насыщенности, контраста, тона и цвета.
Текстовый. Нужен для добавления надписей.
Не во всех фоторедакторах имеется полноценный набор слоев. Например, в простых программах отсутствует корректирующий слой и возможность использовать эффекты слоя (изменяемые параметры, позволяющие добавлять к элементам тень, свечение, обводку и т.п.).
Слои можно менять местами, снижать им прозрачность, скрывать, удалять, группировать, менять режимы наложения.
Большинство программ имеют набор кратких видео-инструкций, которые в том числе содержат информацию о том, как сделать слой. Это может быть, например, пункт меню для добавления пустого слоя и «горячие клавиши» для создания остальных типов слоев.
С понятием слоя неразрывно связан термин «маска». Это тоже мощный инструмент, без которого не обойтись при конструировании сложной композиции. Маски используются для скрытия части содержимого слоя без его удаления.
Как работать со слоями в фоторедакторах
Чтобы теоретические знания перешли в навык, и вы поняли, как работать со слоями предлагаем попрактиковаться в создании несложных монтажей в разных редакторах.
Photoshop
Классика жанра. Именно в этой программе впервые появилось понятие слоя и стали возможны многослойные арт-композиции, от которых захватывает дух. Здесь реализованы всевозможные категории слоев, 26 режимов наложения, опции эффектов слоя и параметры наложения. Для создания манипуляций из двух-трех слоев все эти функции даже не требуются.
Предлагаем вашему вниманию мини-урок по оформлению фотографии в винтажном стиле с эффектом рваной бумаги.
Открываем в программе подходящее портретное фото и делаем дубликат (Ctrl+J).
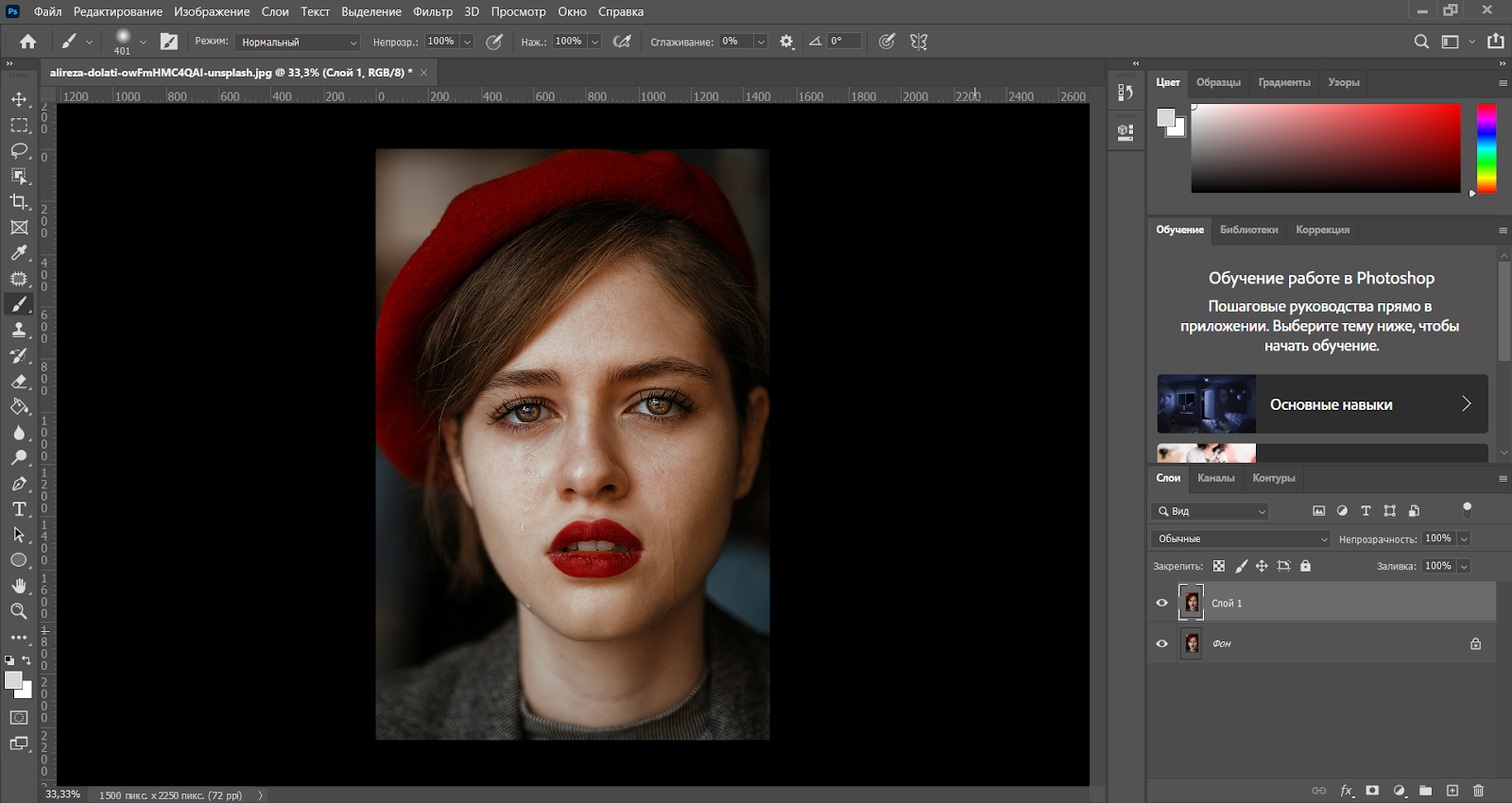
Обесцвечиваем его через команду Ctrl+Shift+U.
Далее добавляем корректирующий слой «Кривые». Заходим в раздел «Слой» вверху экрана, находим пункт «Новый корректирующий слой» и далее выбираем нужный инструмент.
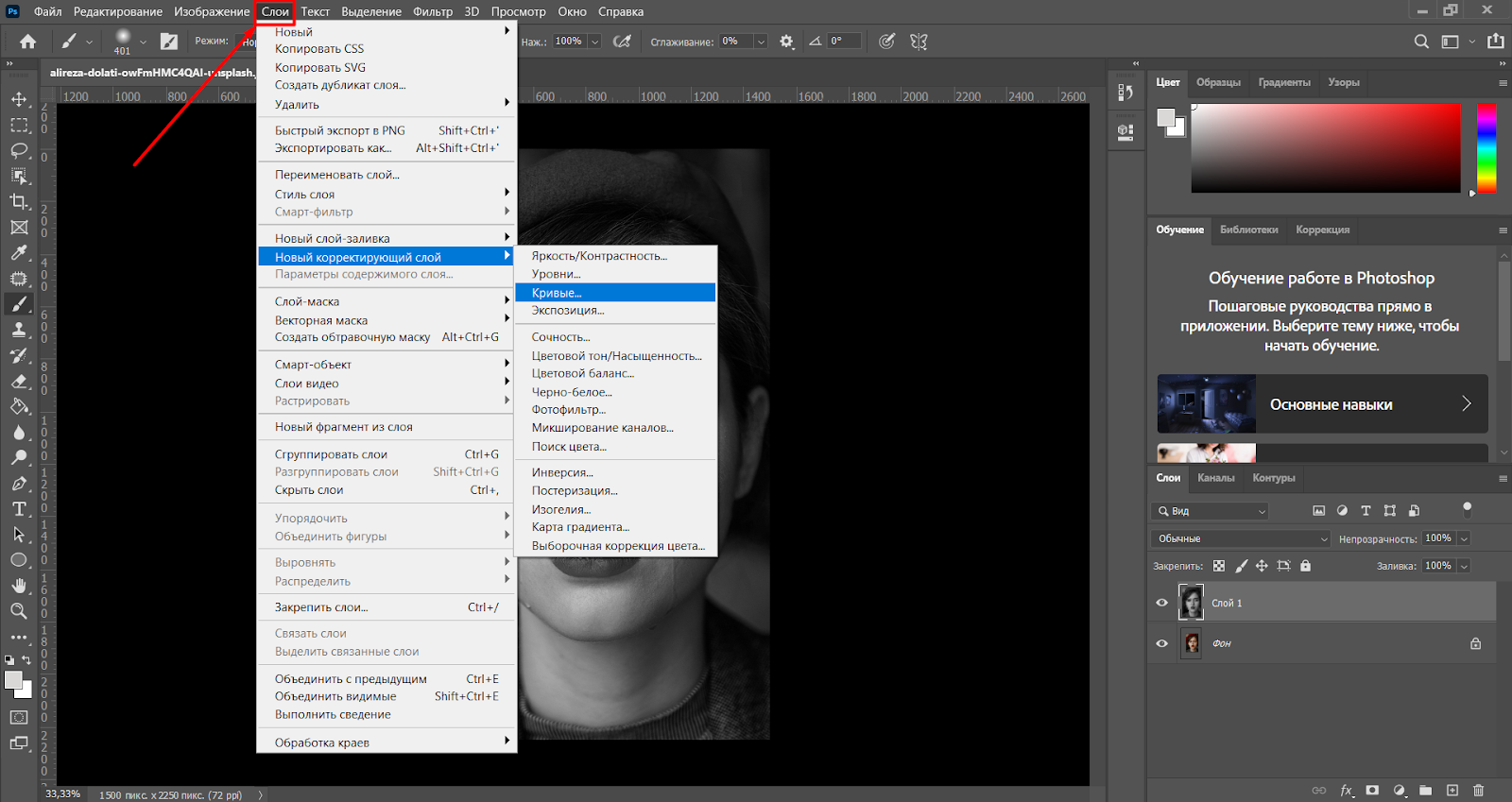
После сразу же появится окно, в котором обязательно укажите галкой пункт «использовать предыдущий слой в качестве обтравочной маски». Таким образом, мы привяжем корректирующий слой к дубликату, чтобы все дальнейшие изменения касались только этого самого дубликата.
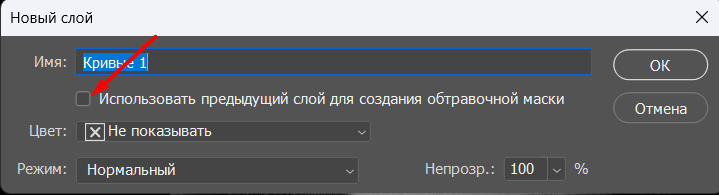
Точку черного на кривой приподнимаем параллельно вертикальной оси. Это немного осветлит тени.
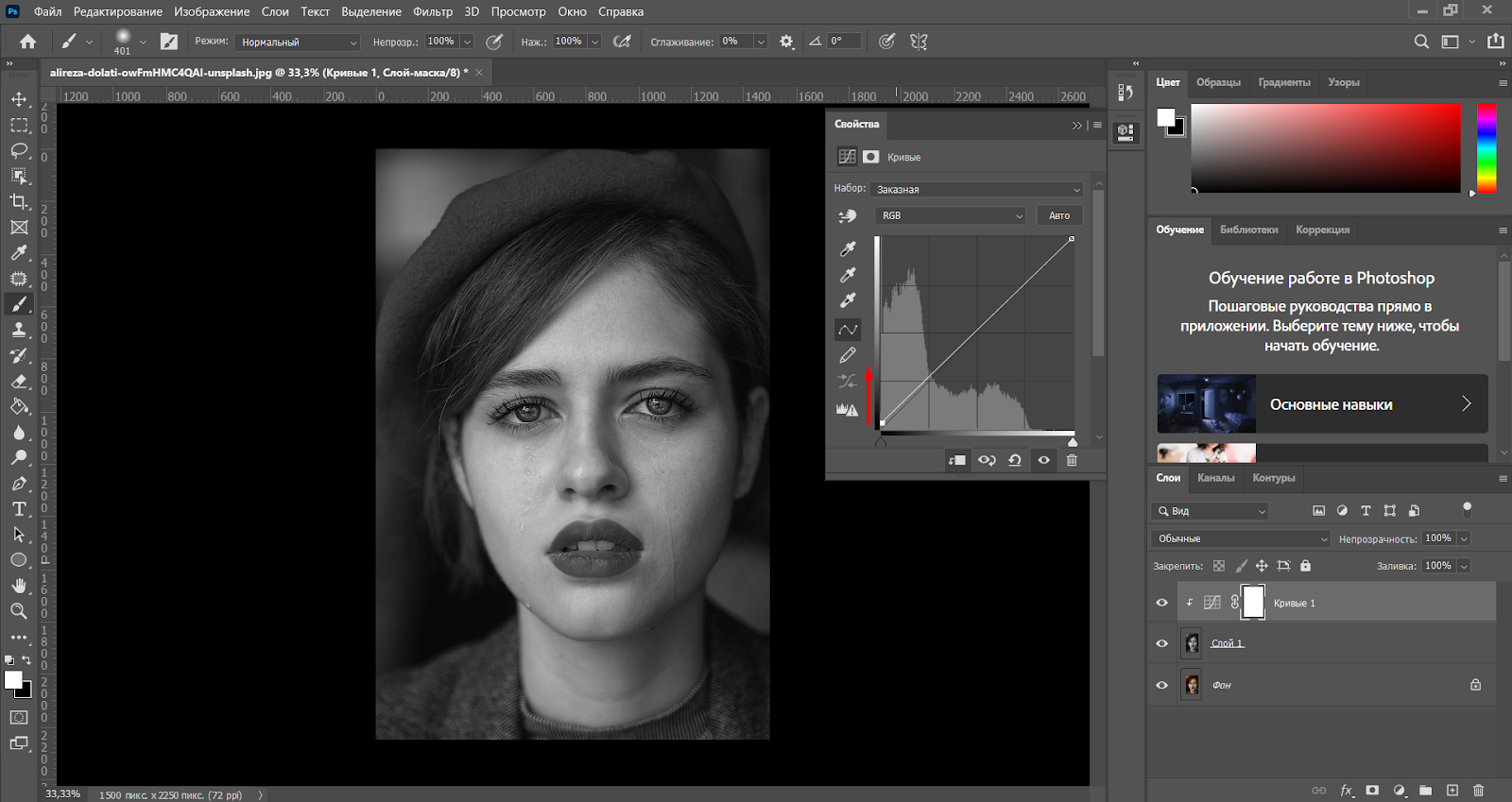
Затем переключаемся на ч/б слой, добавляем маску и инвертируем ее (Ctrl+I).
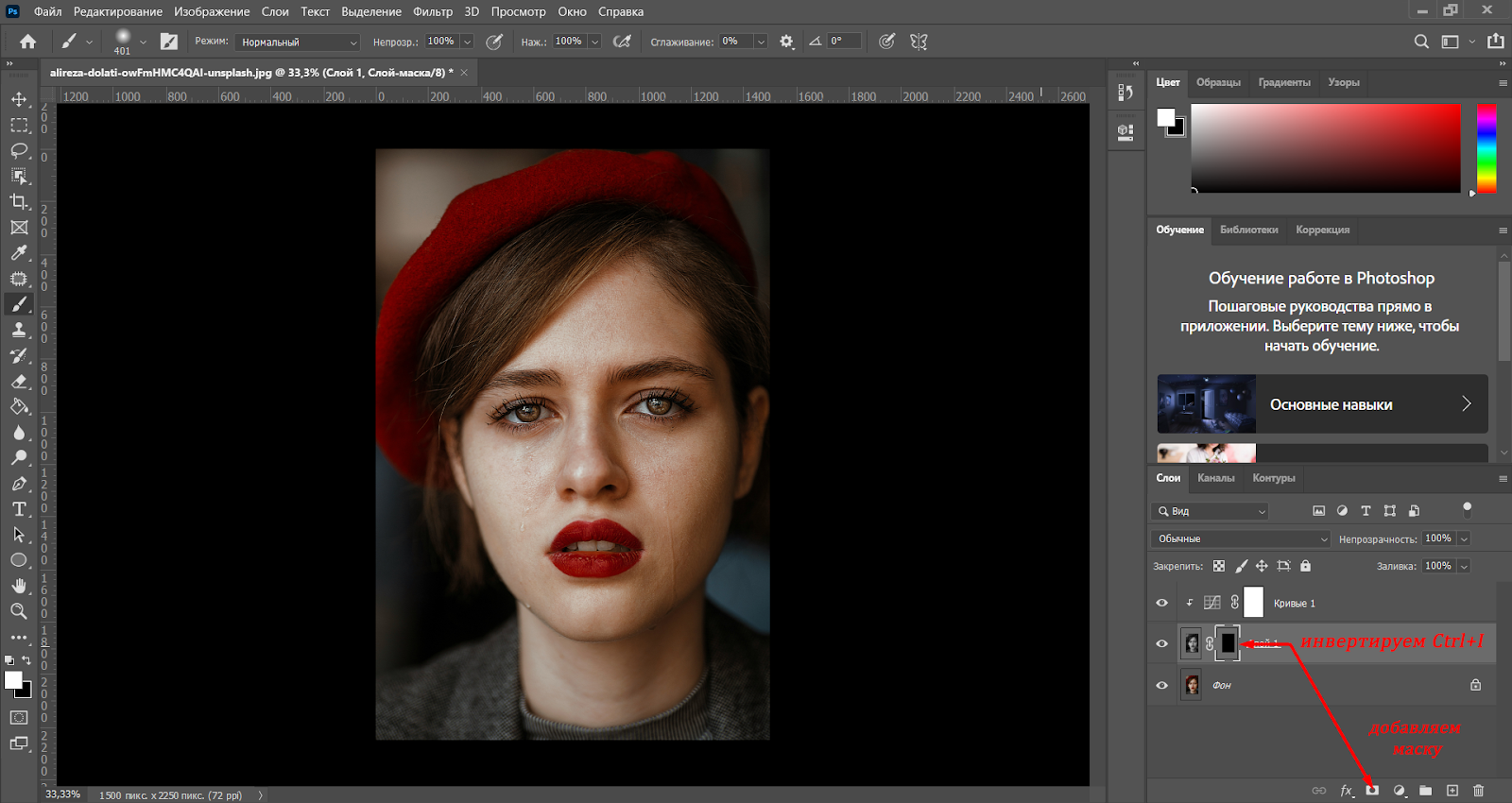
Перетаскиваем на рабочий холст png-файл с текстурой рваной бумаги. Растягиваем его, увеличиваем размер и накладываем над бровями.
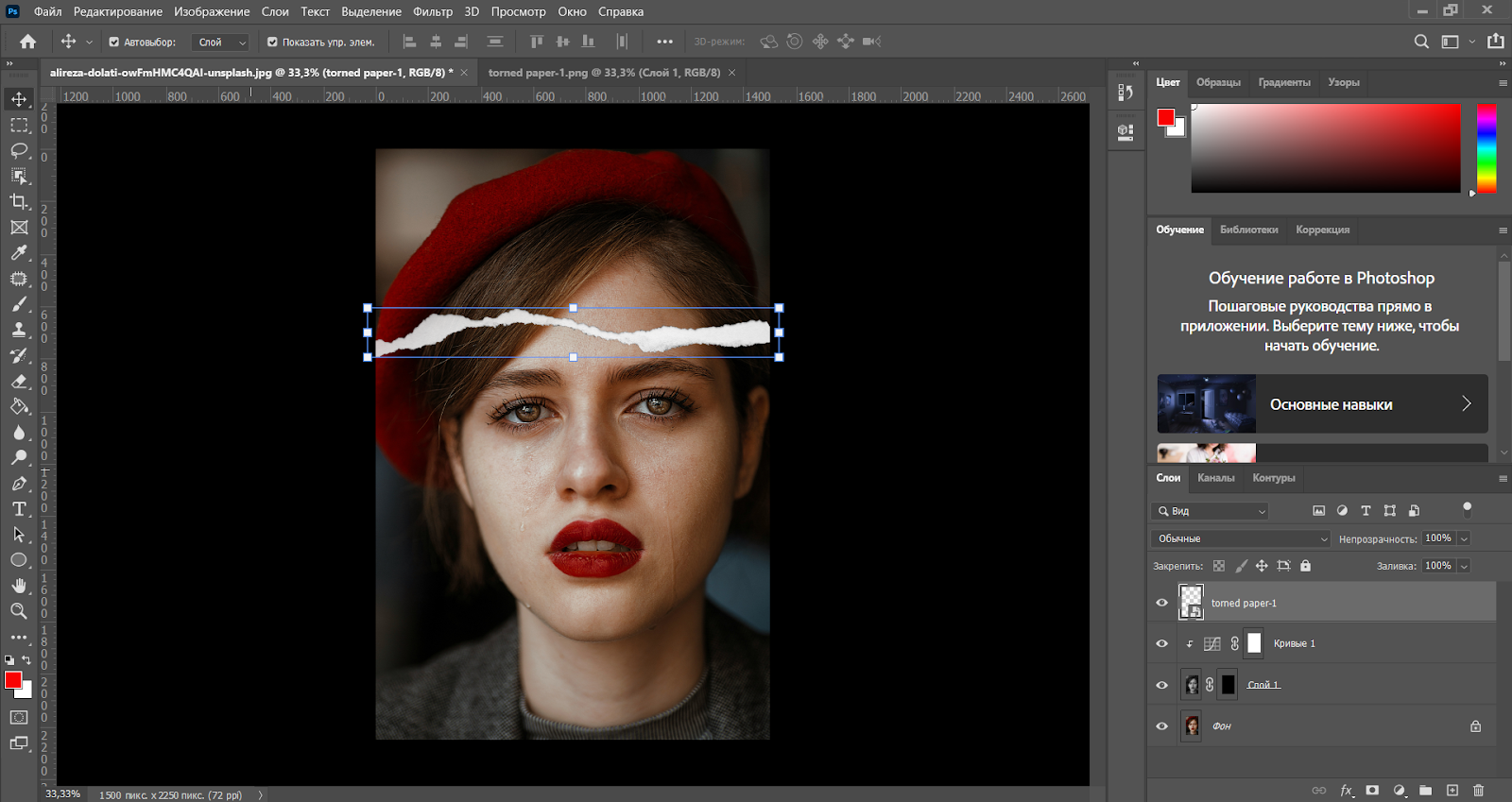
То же делаем со вторым файлом-текстурой, но располагаем под глазами.
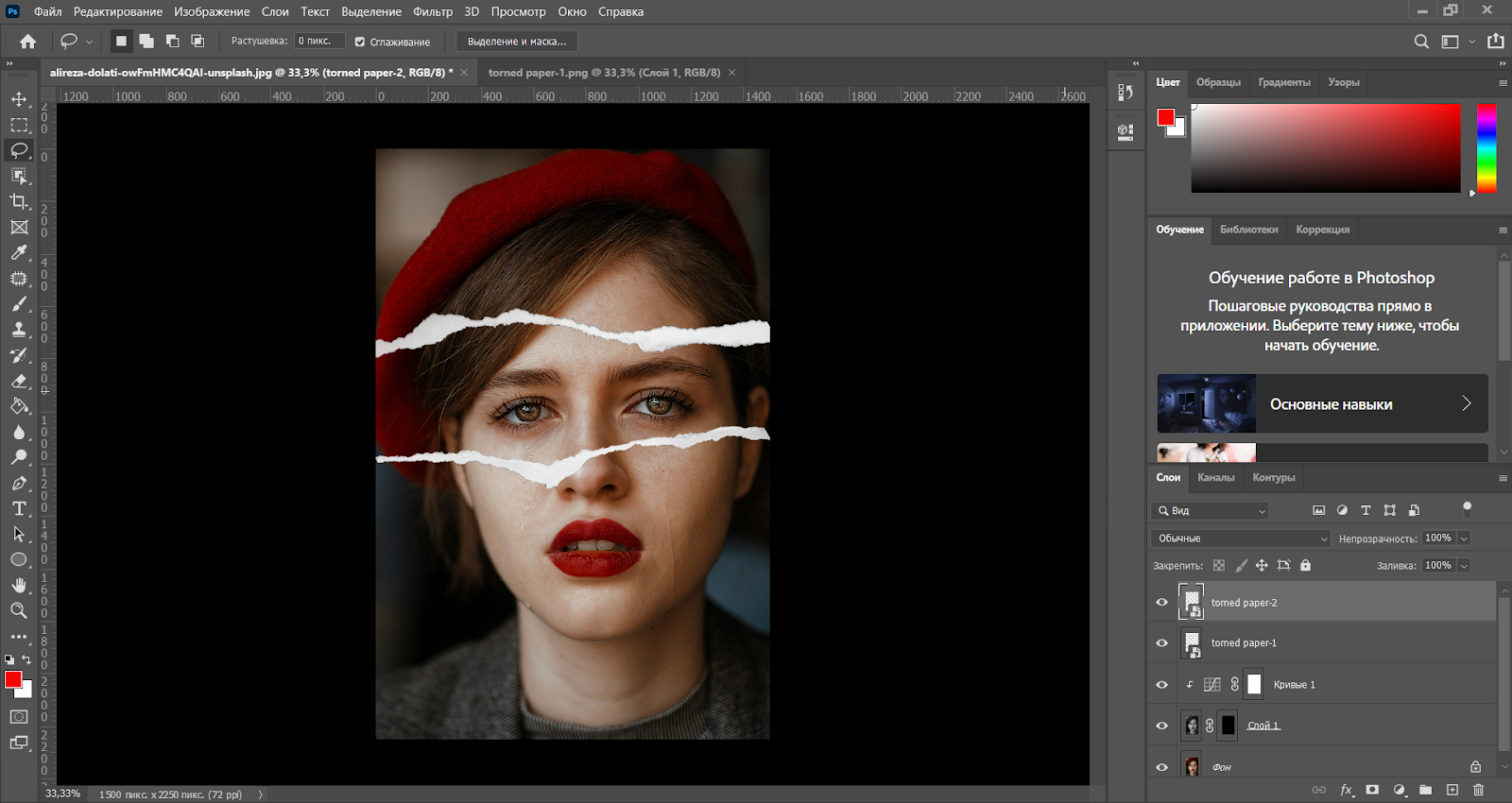
Кликаем по маске ч/б слоя и белой кистью протираем пространство между двумя полосками бумаги, чтобы проявить монохром.
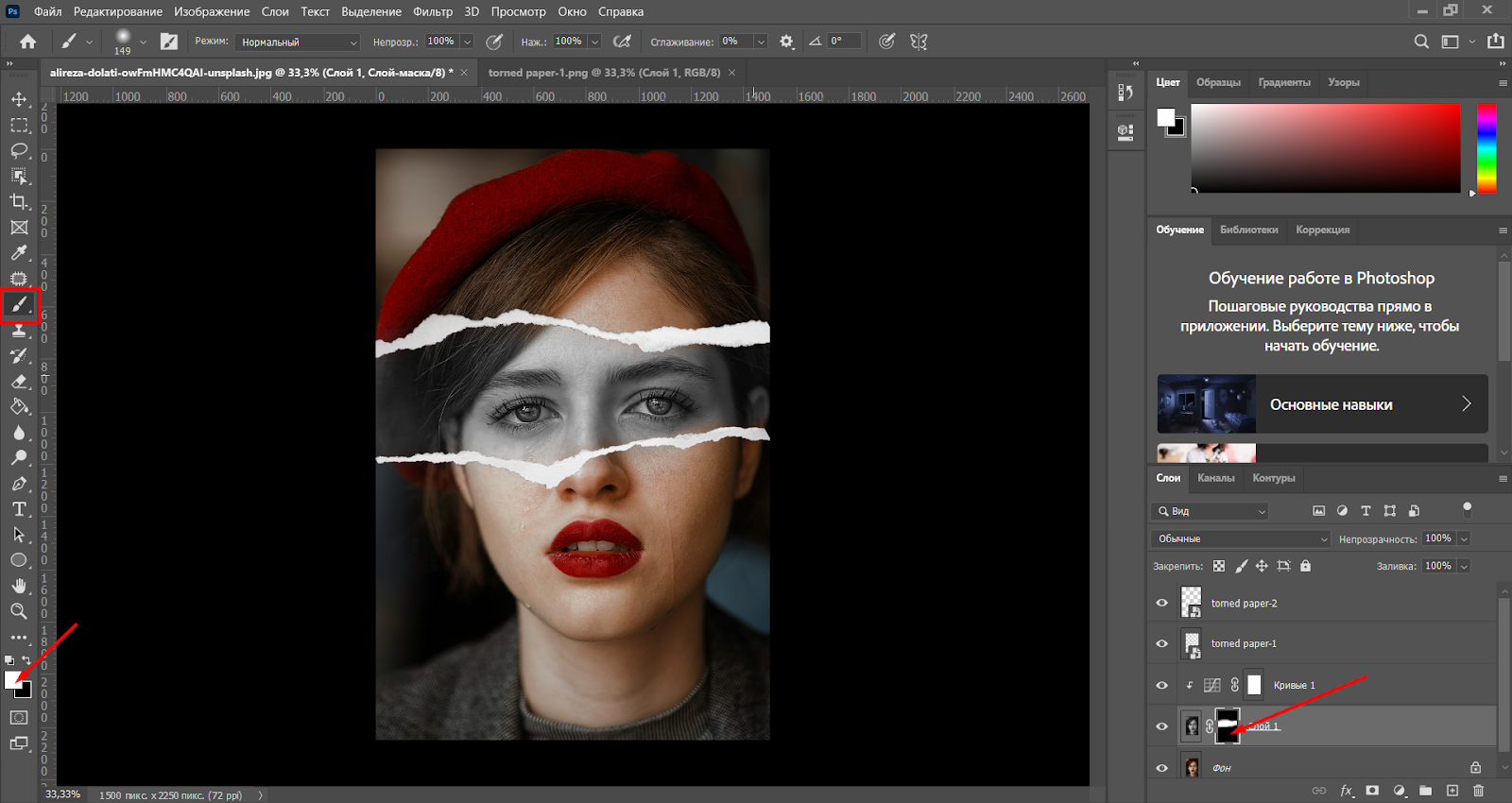
Путем перетаскивания загружаем текстуру пыли и располагаем слой с ней между фоном и ч/б слоем.
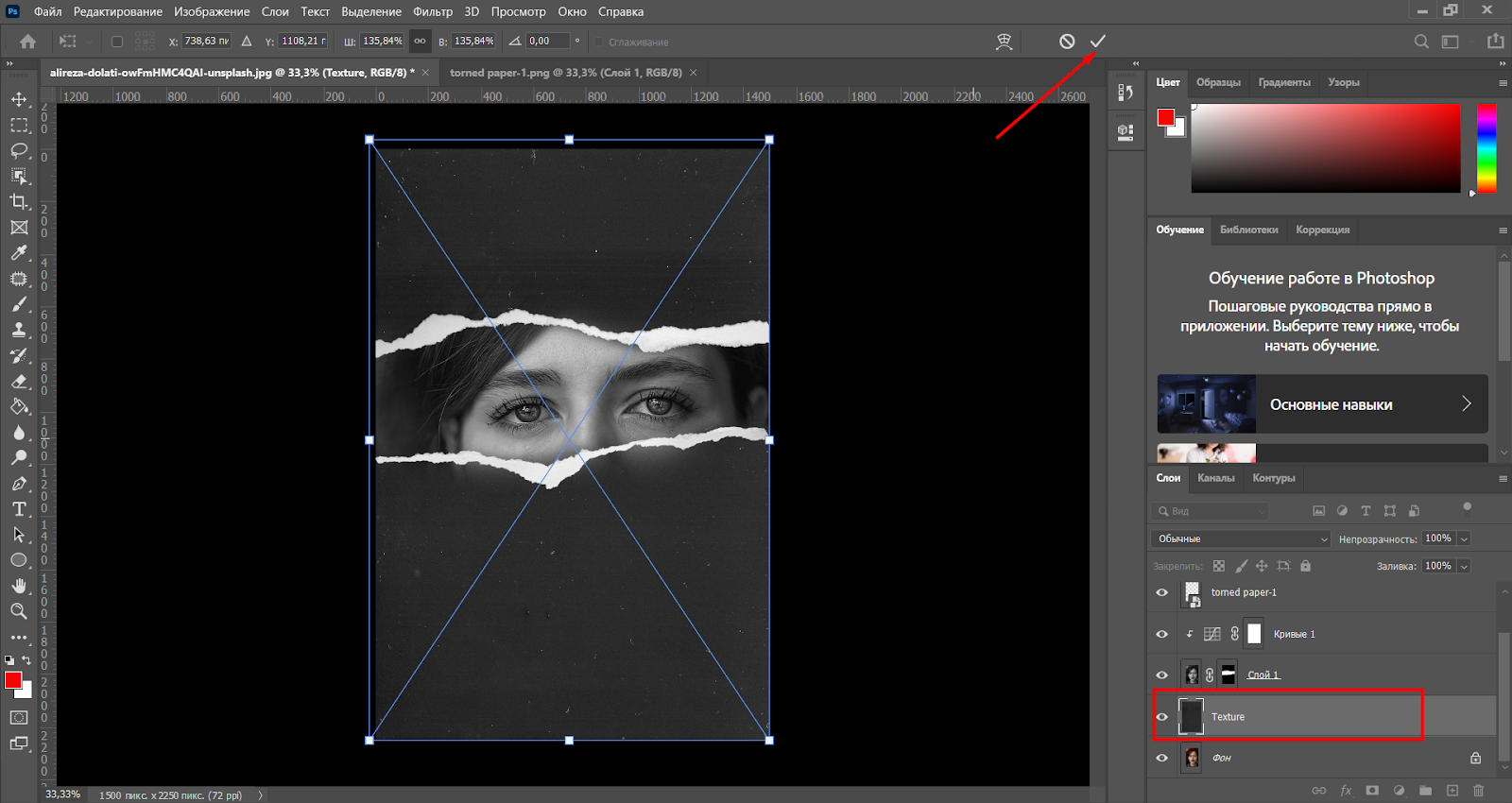
Устанавливаем режим наложения «Экран».
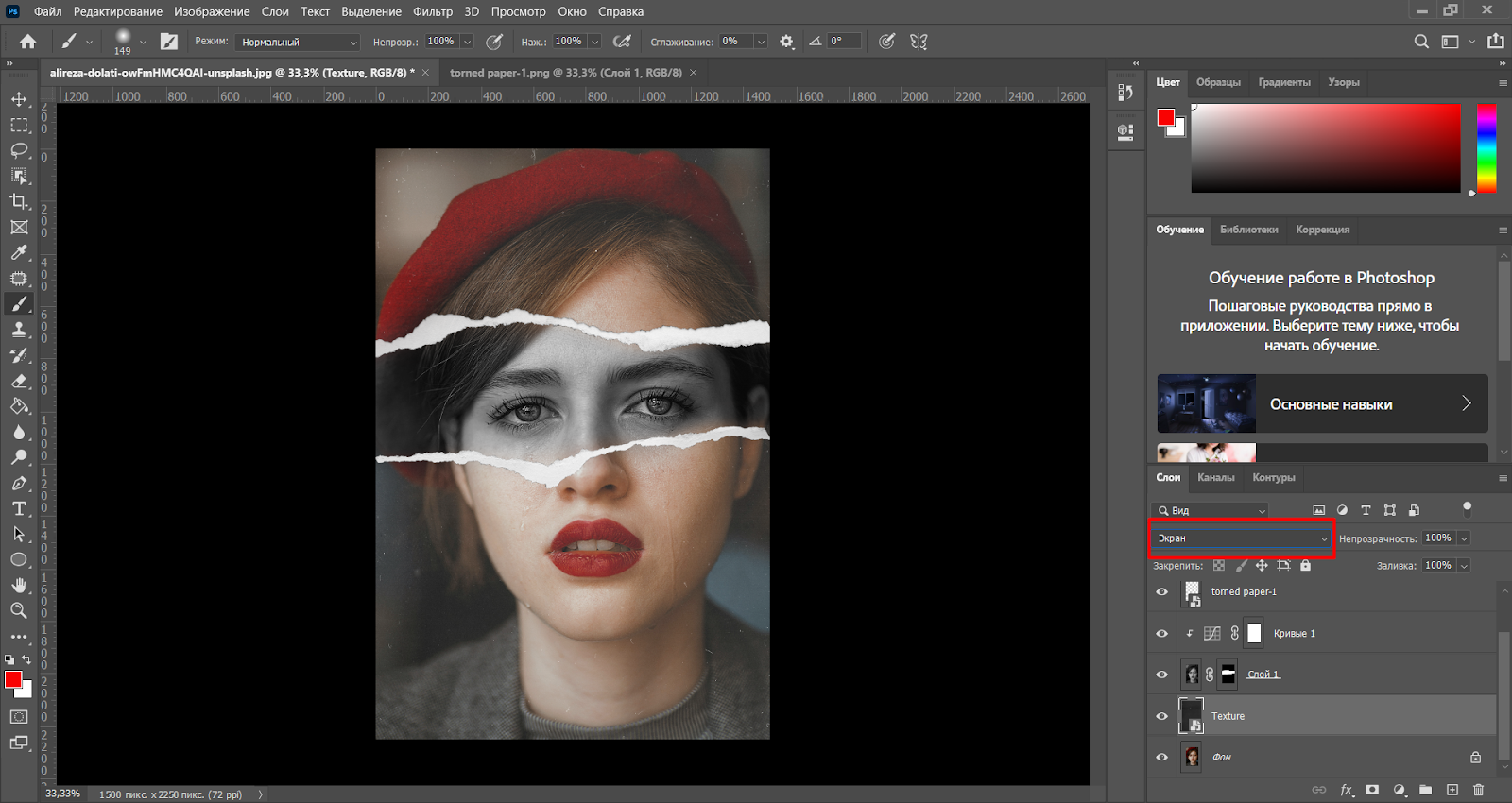
Далее вновь вызываем корректирующий слой «Кривые» и привязываем к слою с текстурой.
Придаем кривой линии S-образную форму, чтобы сделать текстуру контрастнее.
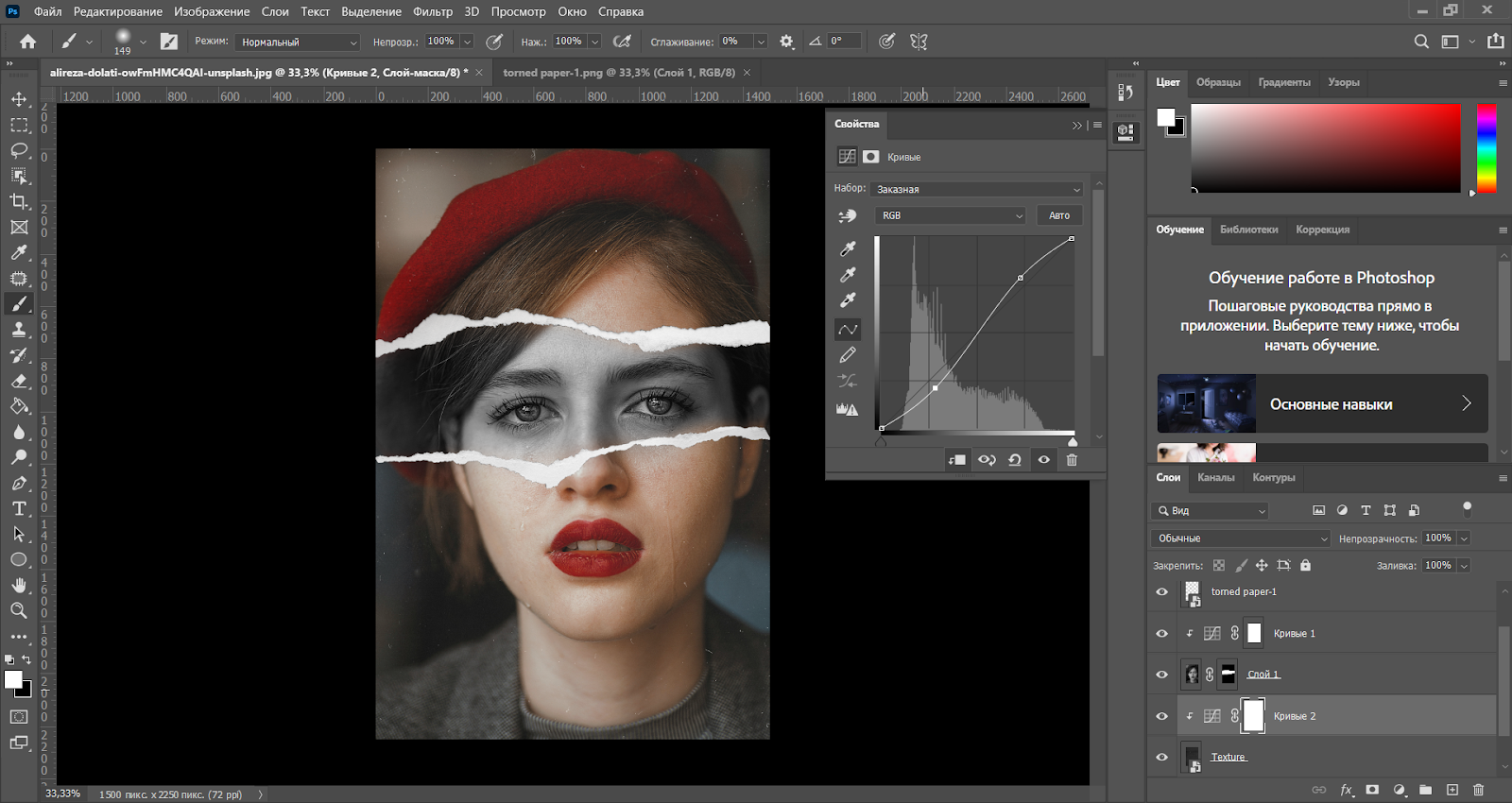
На панели справа поверх всех слоев создаем общий слепок – Ctrl+Shift+Alt+E.
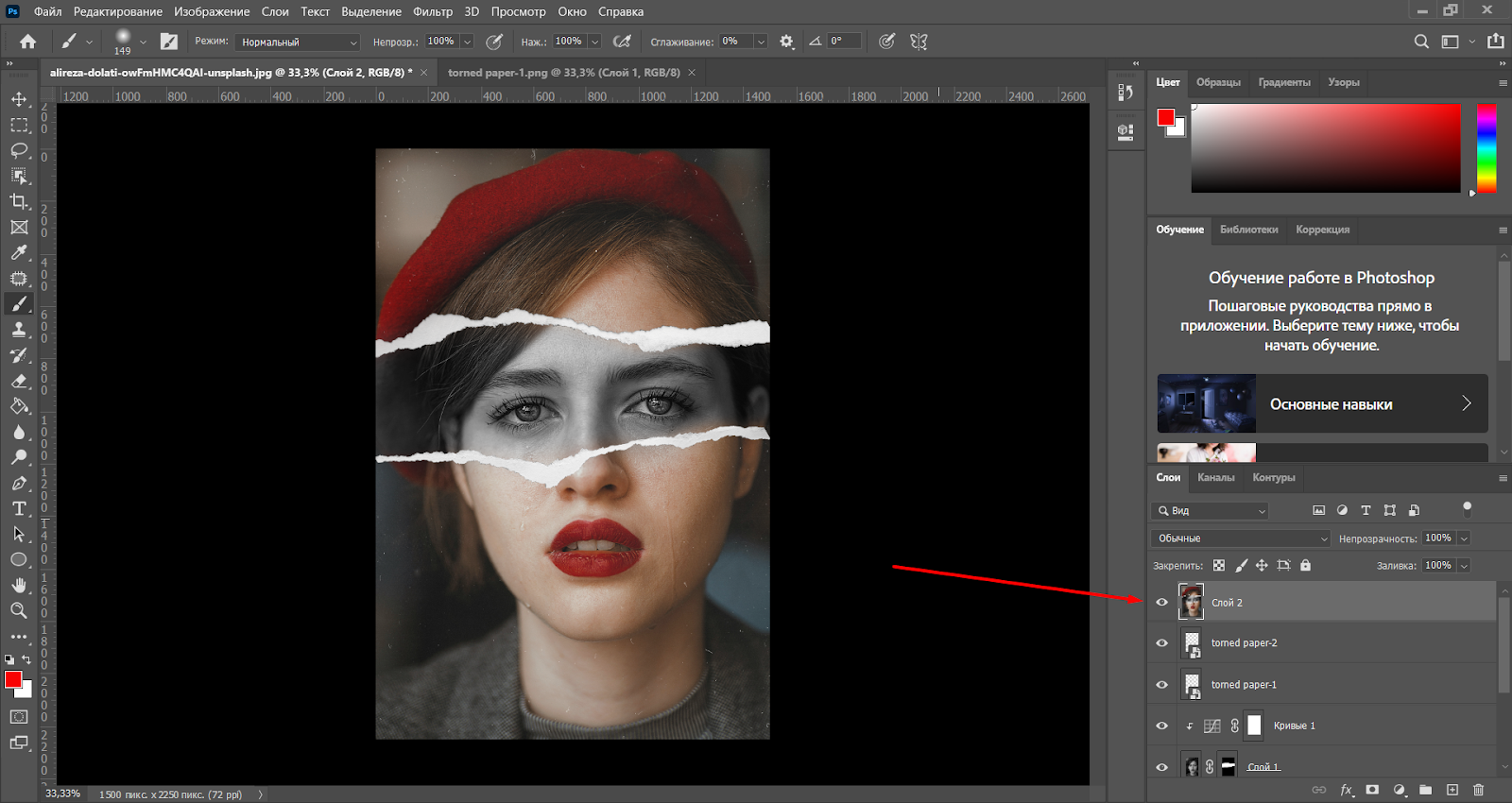
Идем в «Фильтры», находим Камеру RAW и в разделе «Эффекты» устанавливаем «Зерно»: его силу, неровность, размер частиц.
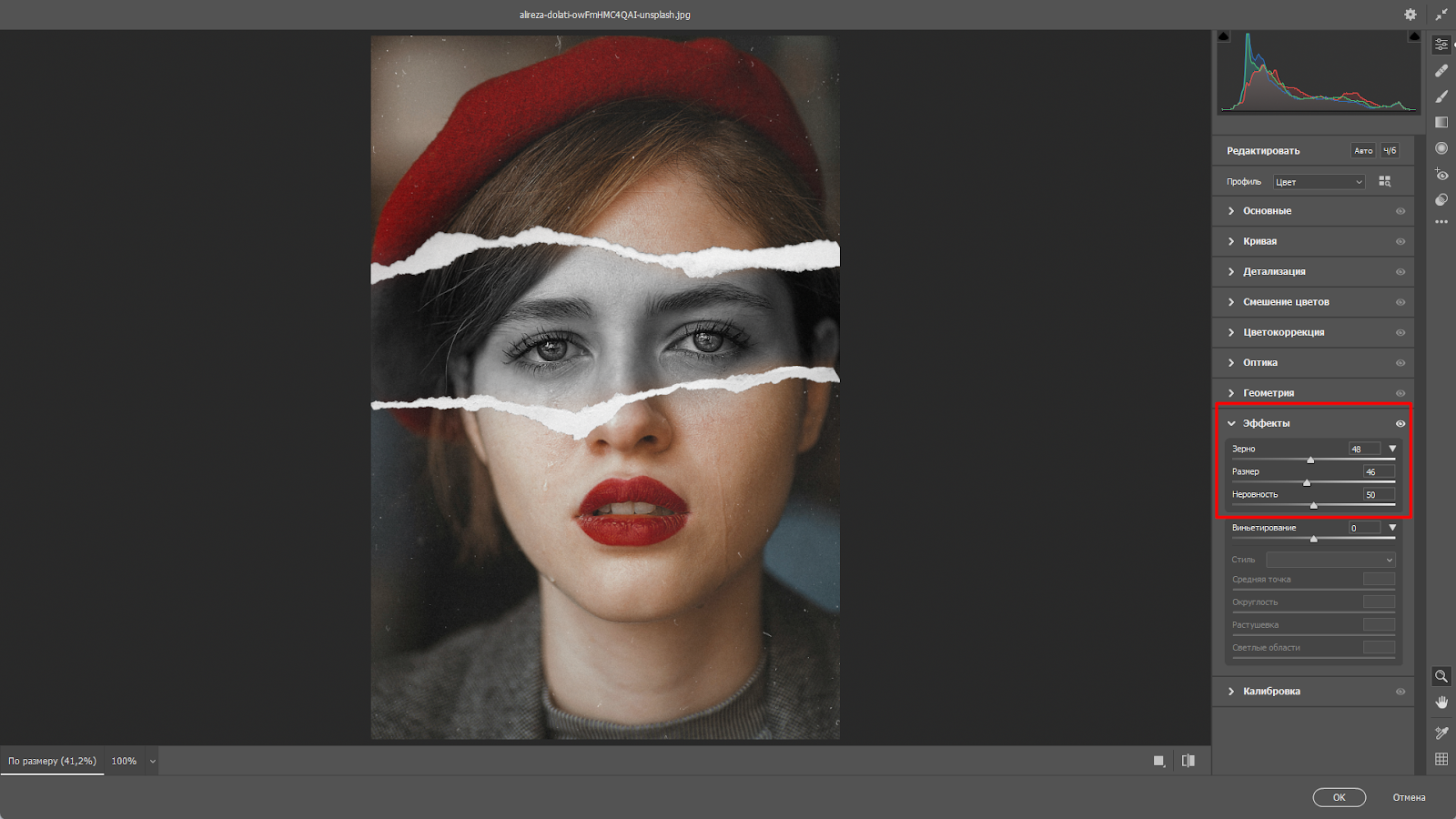
Далее нажимаем «ОК», сливаем все слои и сохраняем на ПК.
Итог:
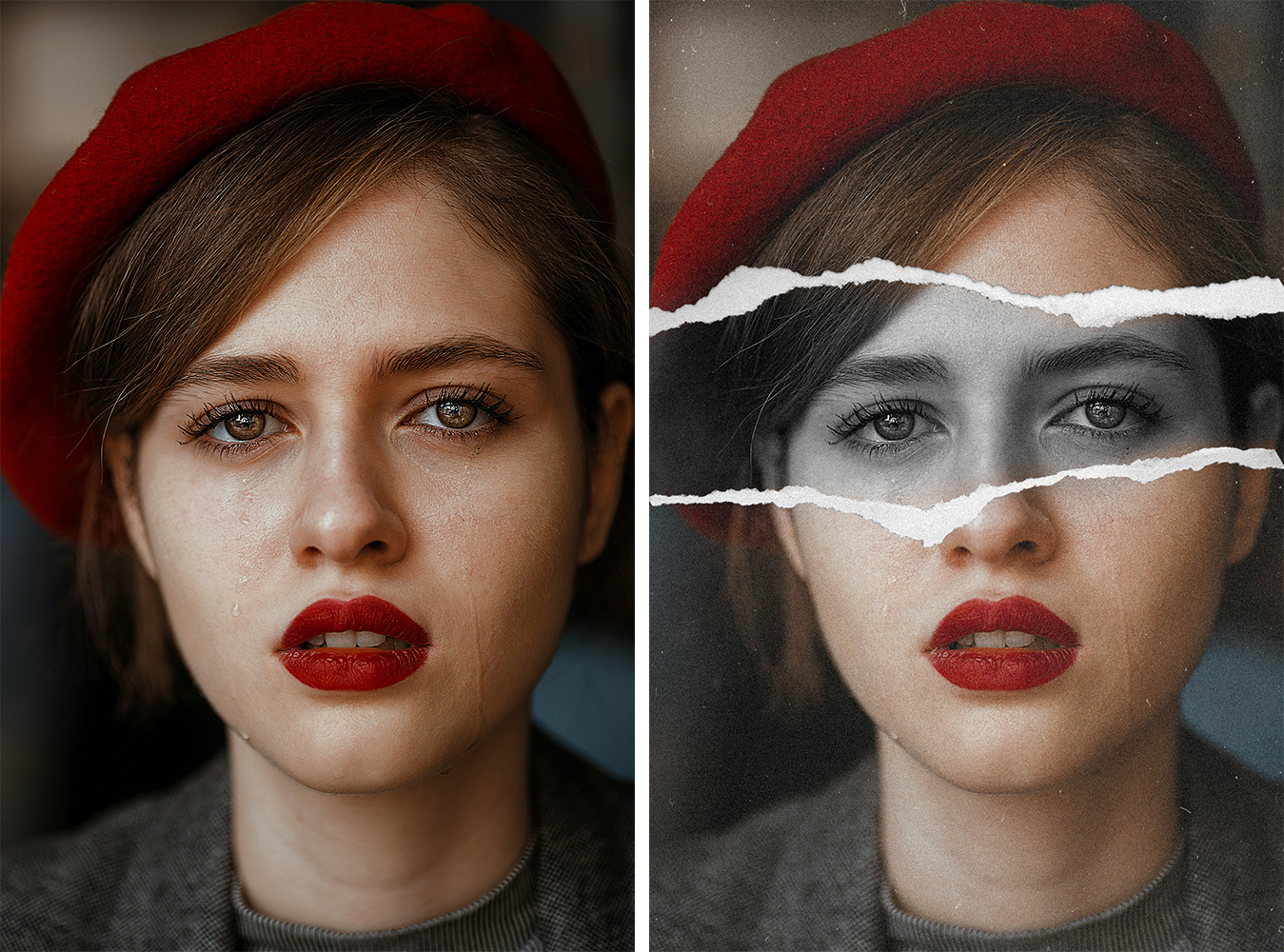
ФотоМОНТАЖ
Данная программа была разработана специально для создания фотоманипуляций со слоями. Она гораздо проще в освоении, чем Фотошоп, за счет меньшего количества инструментов и настроек. При этом функции редактора покрывают основные потребности при микшировании изображений и их редактуры.
Как создать слой и как с ним работать в ФотоМОНТАЖе, мы покажем на примере с подменой неба.
Откройте в программе снимок, который нуждается в замене фона или его части.
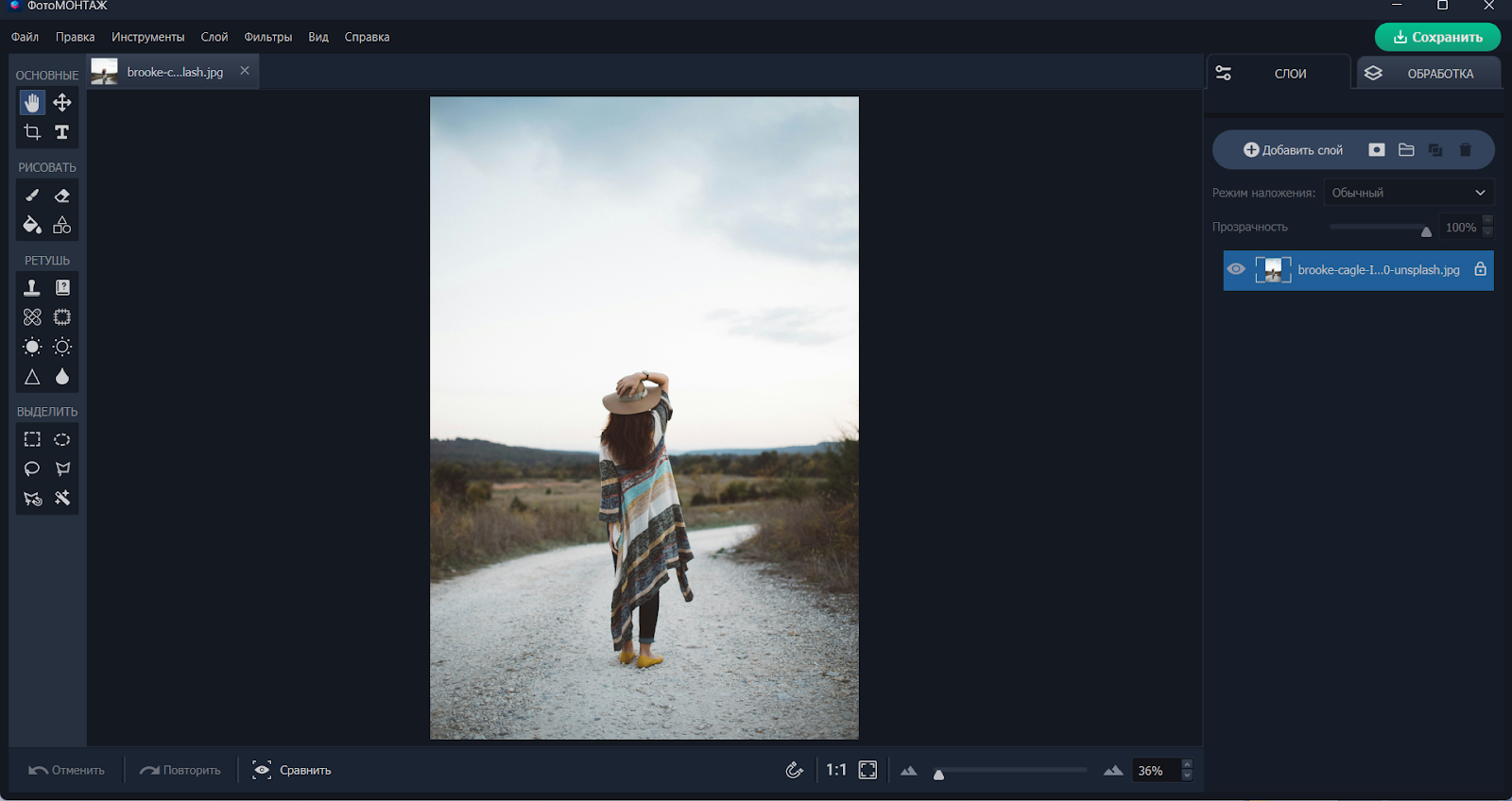
Сразу же перетяните второй. У нас это красочное небо на закате. При этом программа спросит, хотите ли вы открыть файл как новое изображение или как слой. Выберите второй вариант.
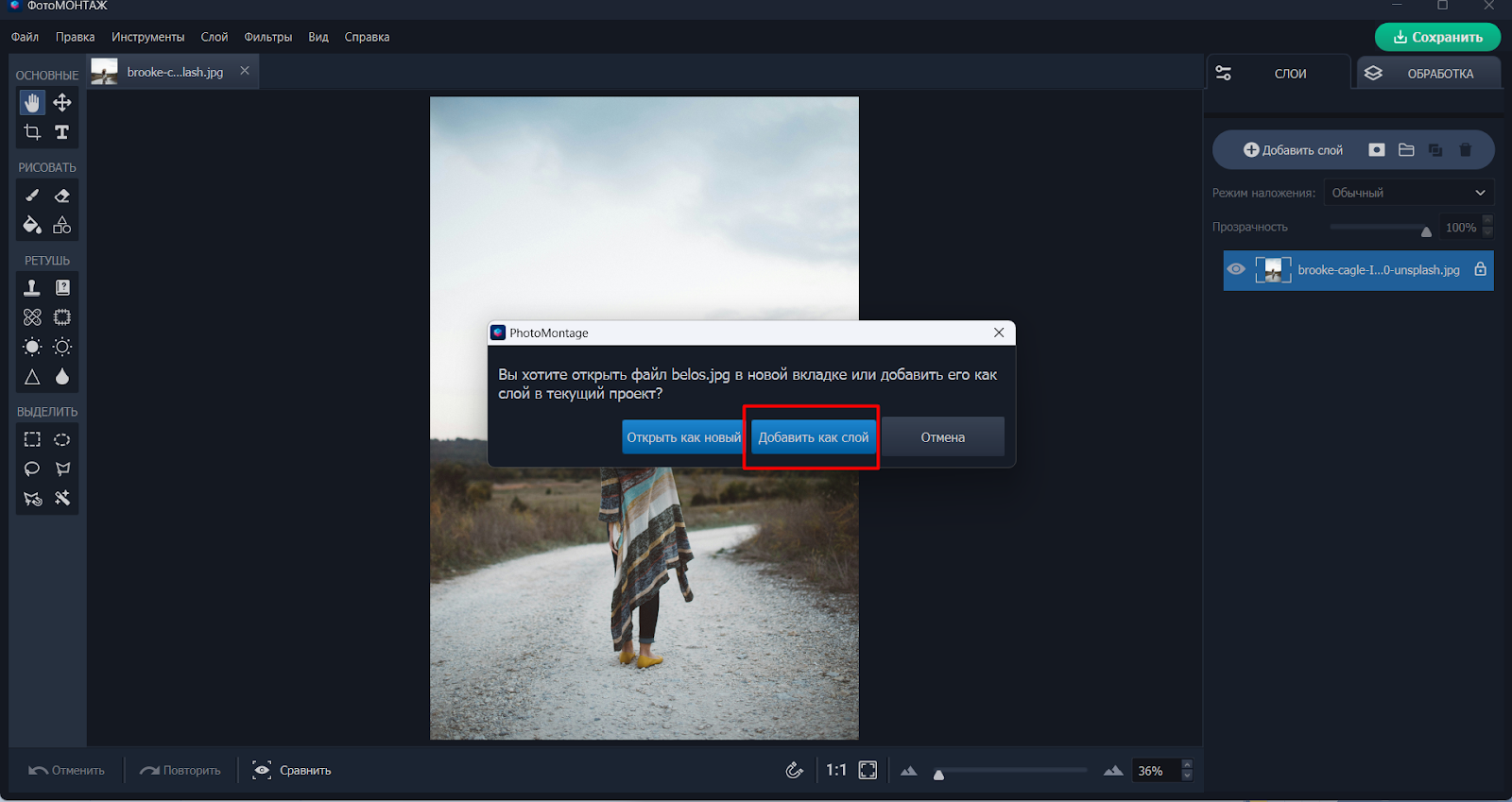
С помощью трансформирующей рамки придайте небу такое положение, чтобы оно перекрывало первое. Чтобы видеть места стыков понизьте непрозрачность слоя на время.
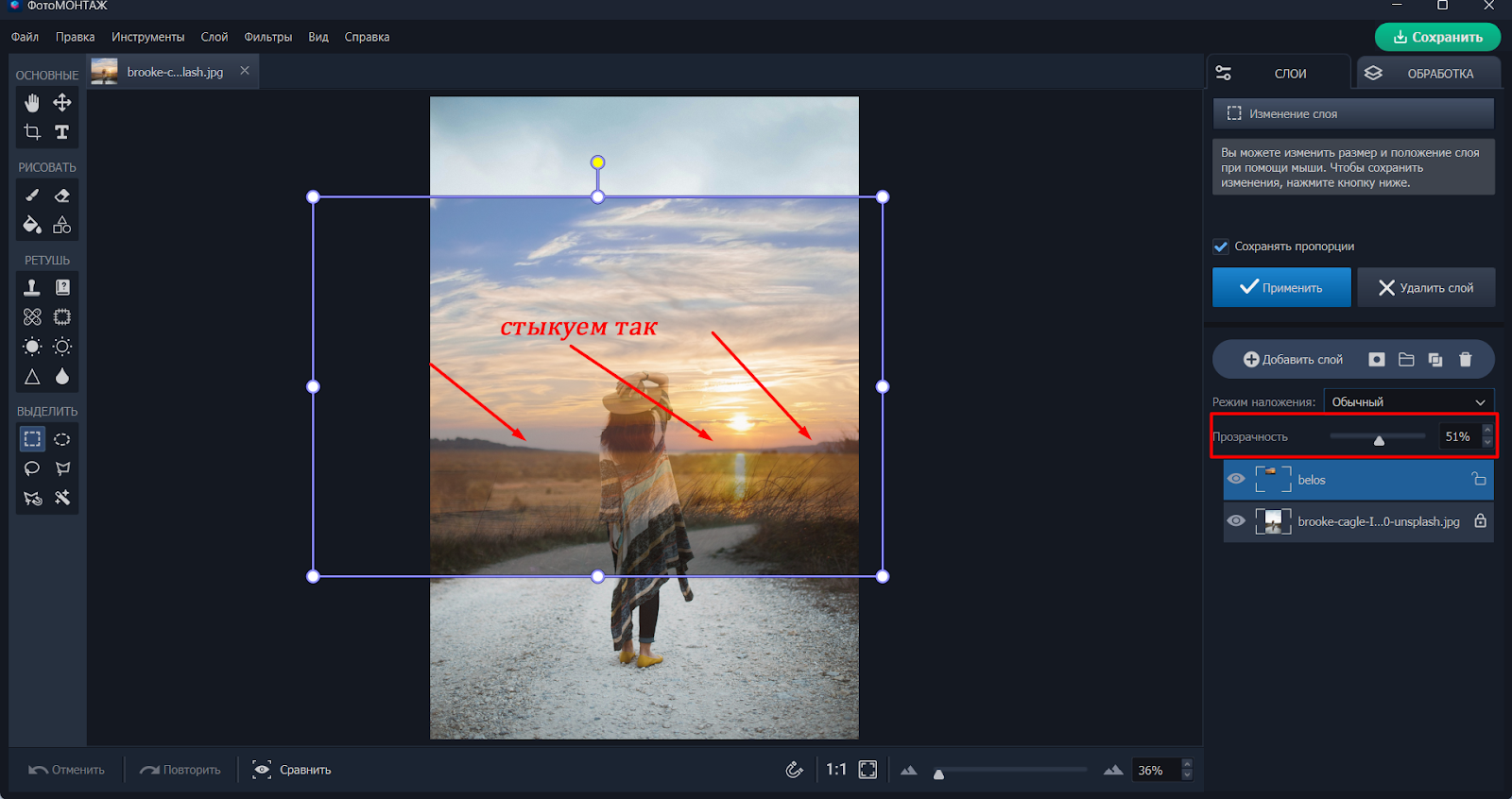
Также можно снять галку с пункта «Сохранять пропорции», чтобы, например, растянуть снимок только по вертикали. При этом будьте осторожны, ибо пропорции объектов на снимке могут сильно исказиться.
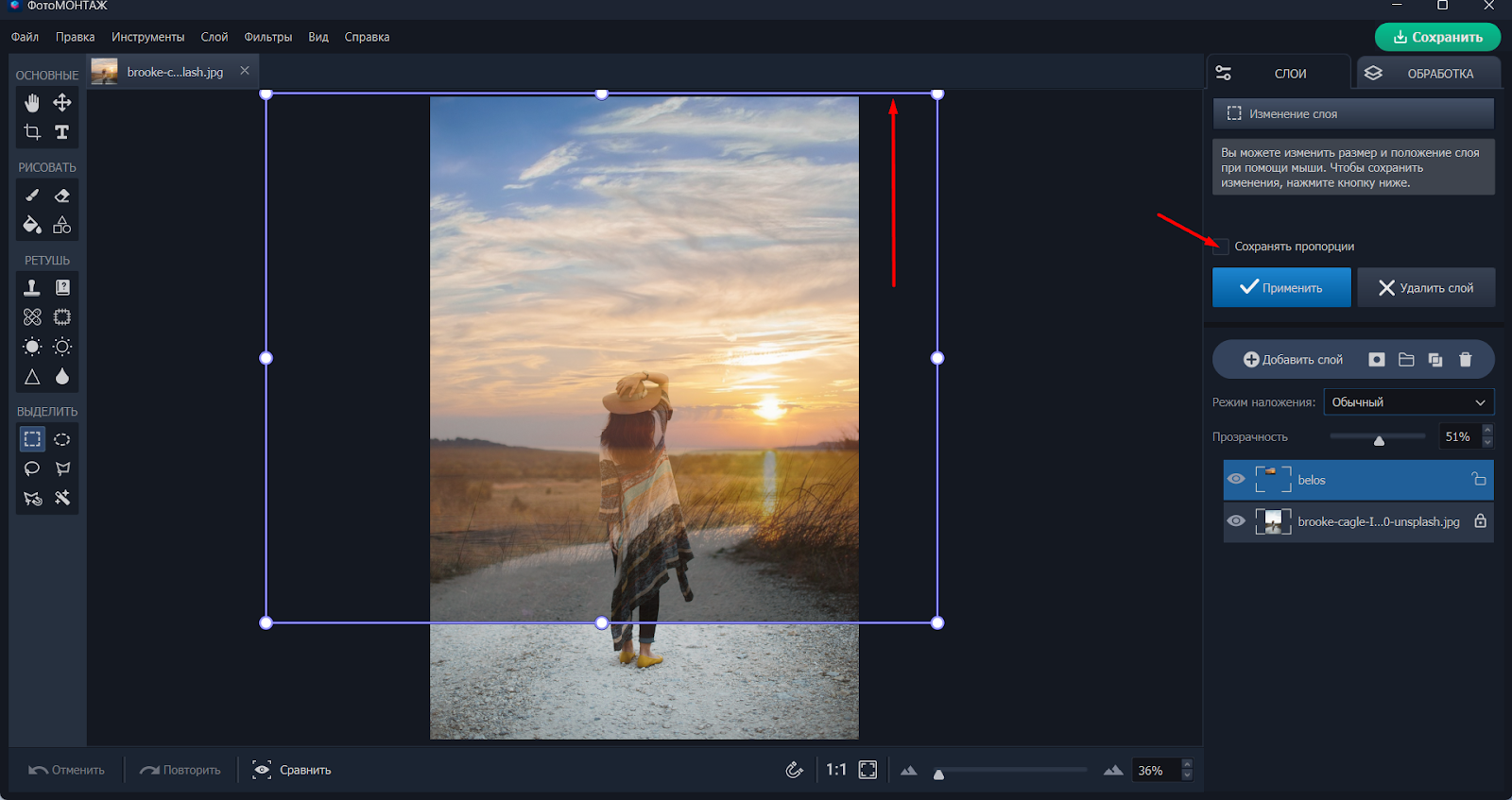
Применяем эффект, возвращаем слою видимость и меняем местами слои. То есть слой с небом должен оказаться в самом низу на панели справа.
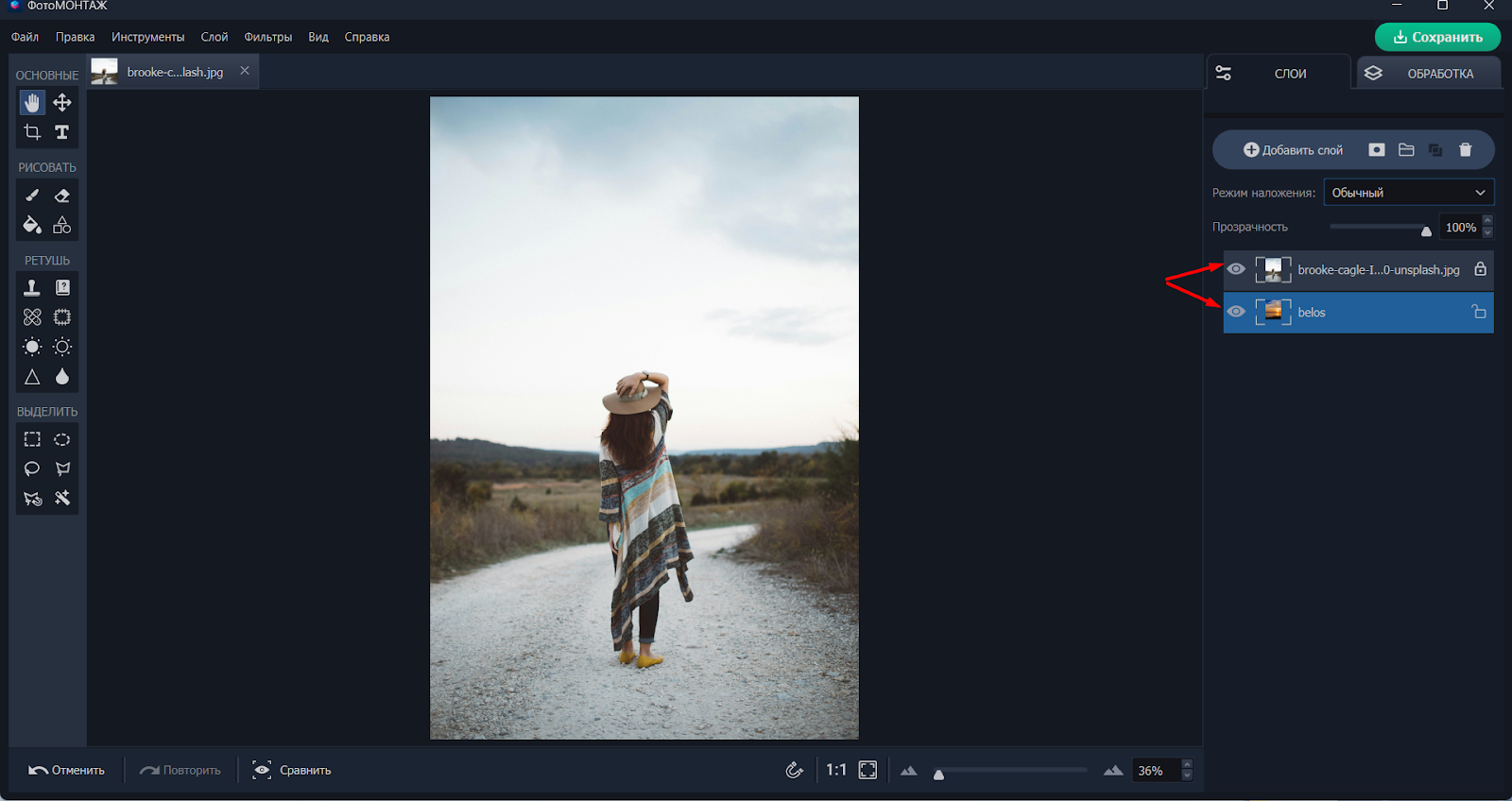
Устанавливаем маску для слоя с девушкой.
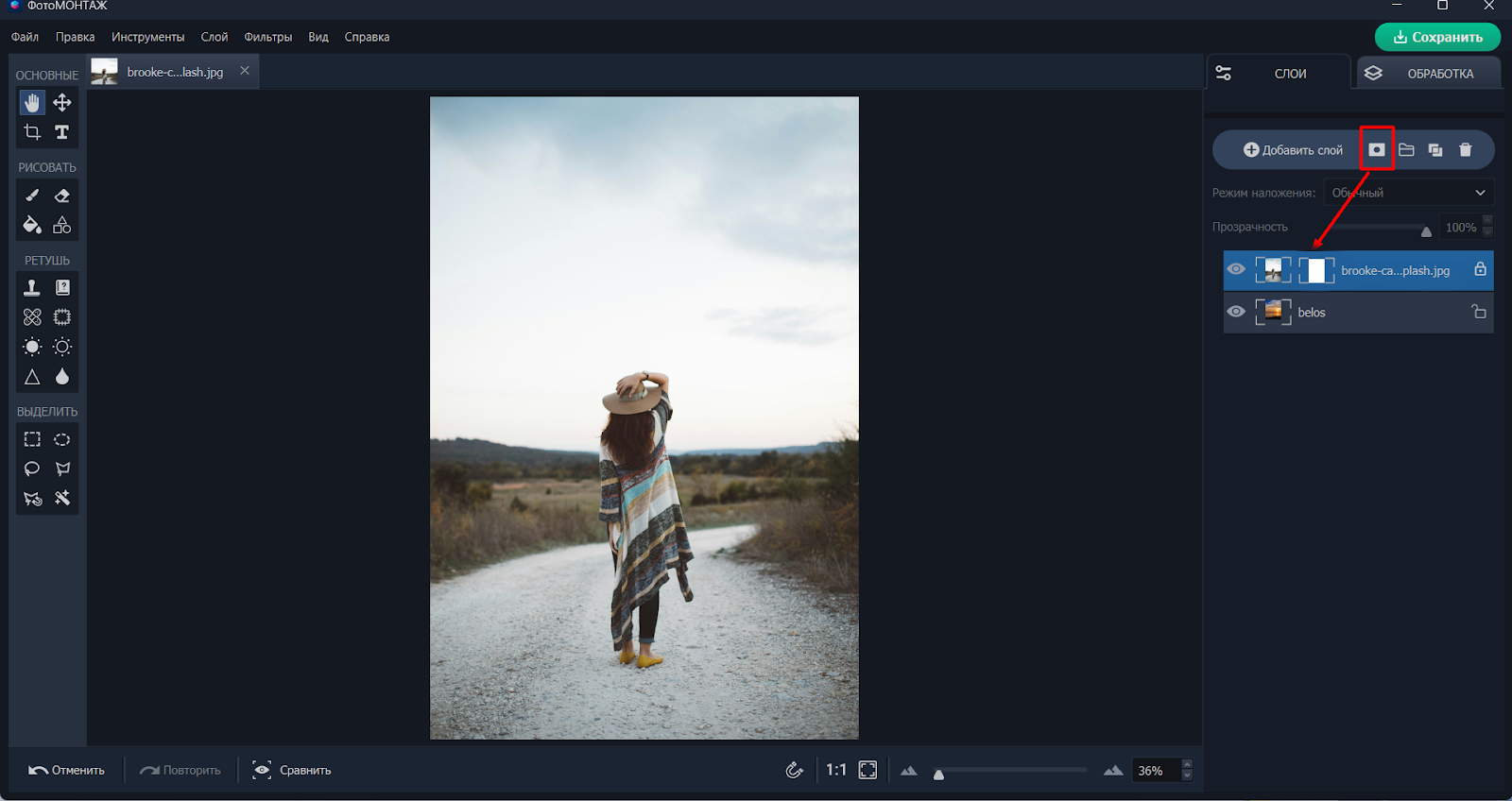
Берем кисть черного цвета, ставим прозрачность на 75%, нажим на 100, жесткость на 0, а интервал на 1.
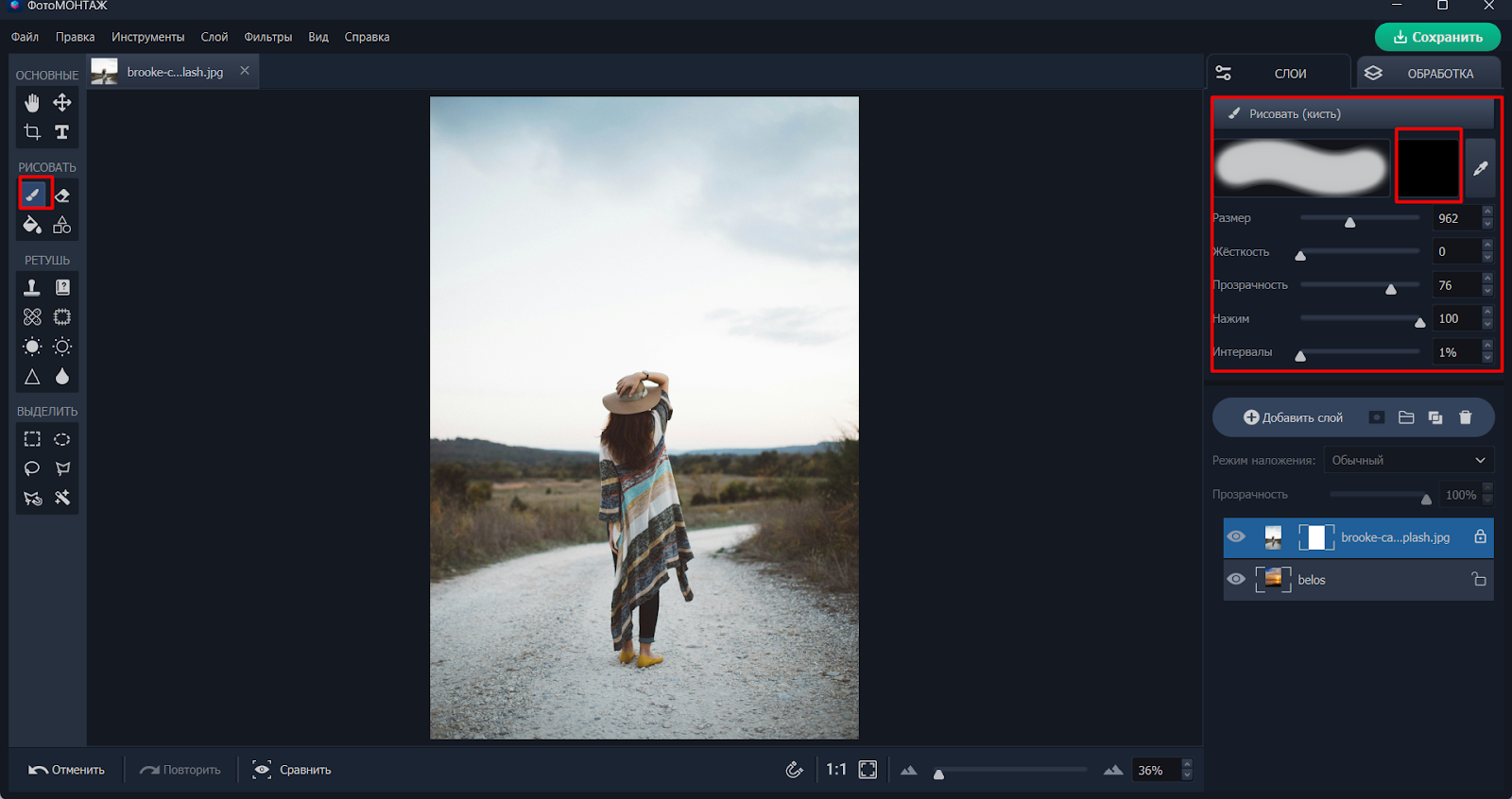
И протираем картинку в верхней части, постепенно проявляя подлежащий слой с закатом.
Когда доходим до горизонта снижаем прозрачность кисти до 33% и продолжаем проявлять красочное небо.
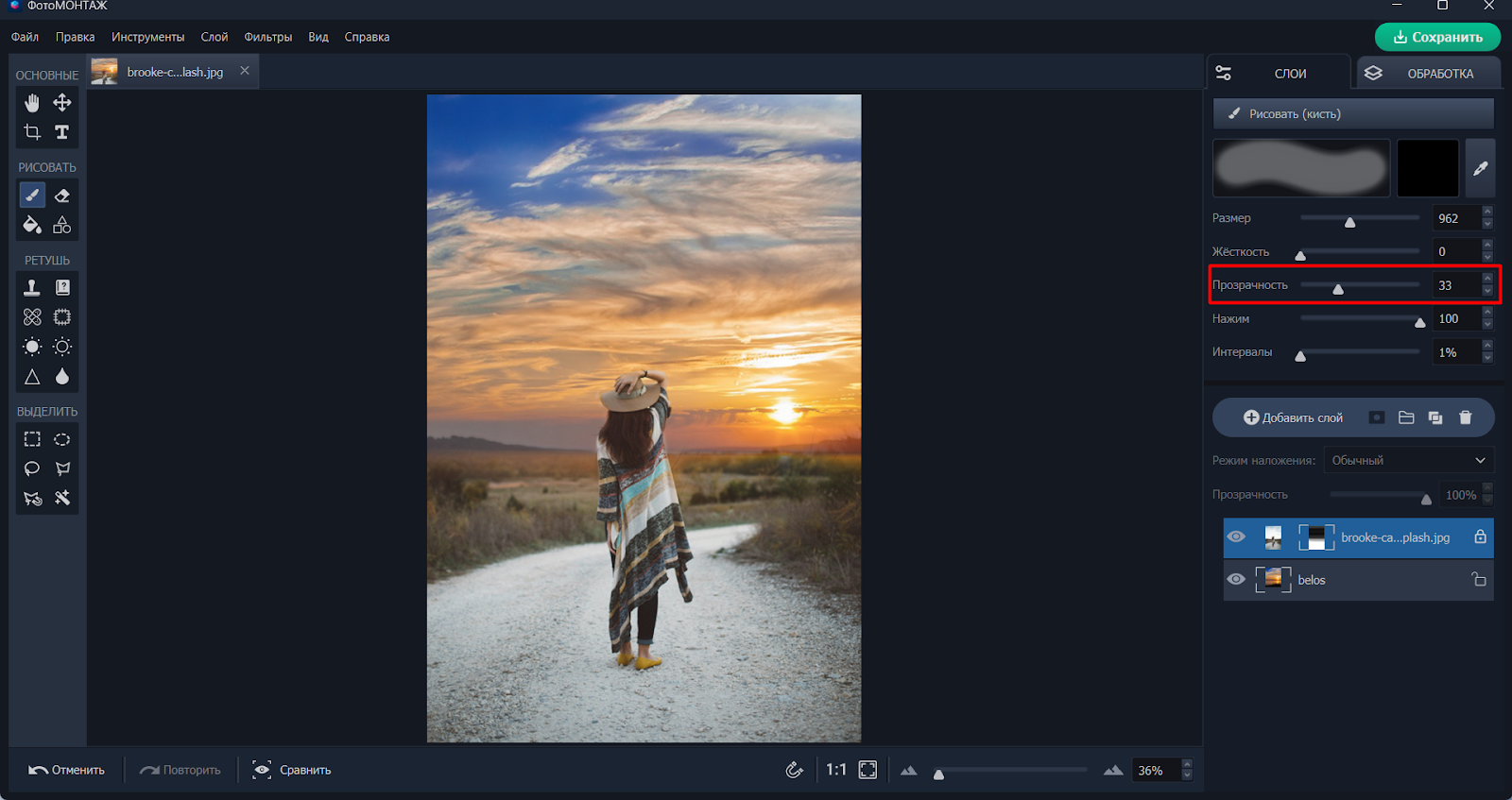
Далее меняем цвет кисти на белый, приближаем картинку, и очищаем фигуру девушки, стараясь не вылезать за контур. Прозрачность кисти при этом – 90%.
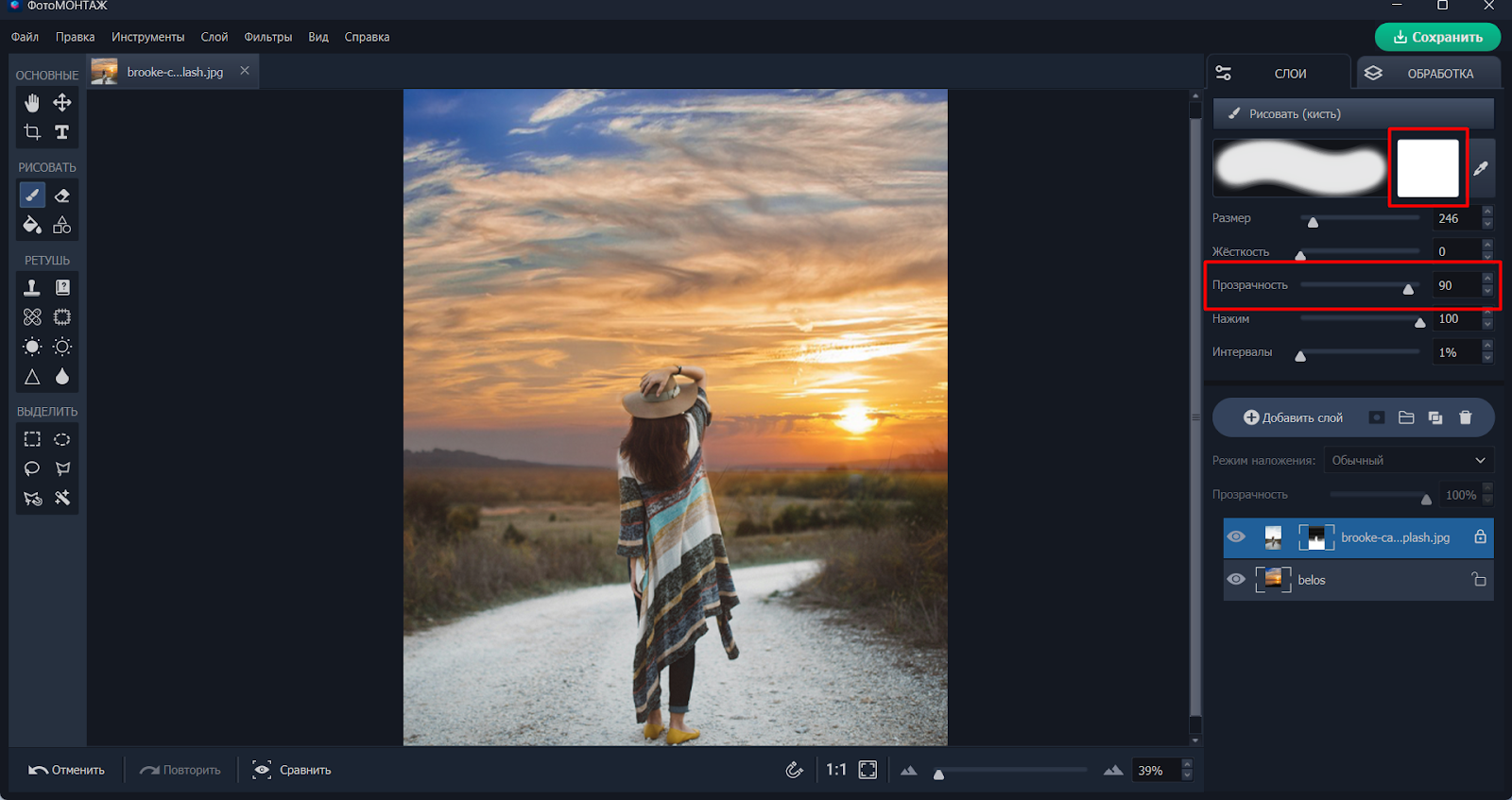
Снова перетаскиваем в программу фото с девушкой и подтверждаем, что снимок нужно наложить в виде слоя.
Меняем ему режим наложения на «Умножение» и немного снижаем прозрачность.
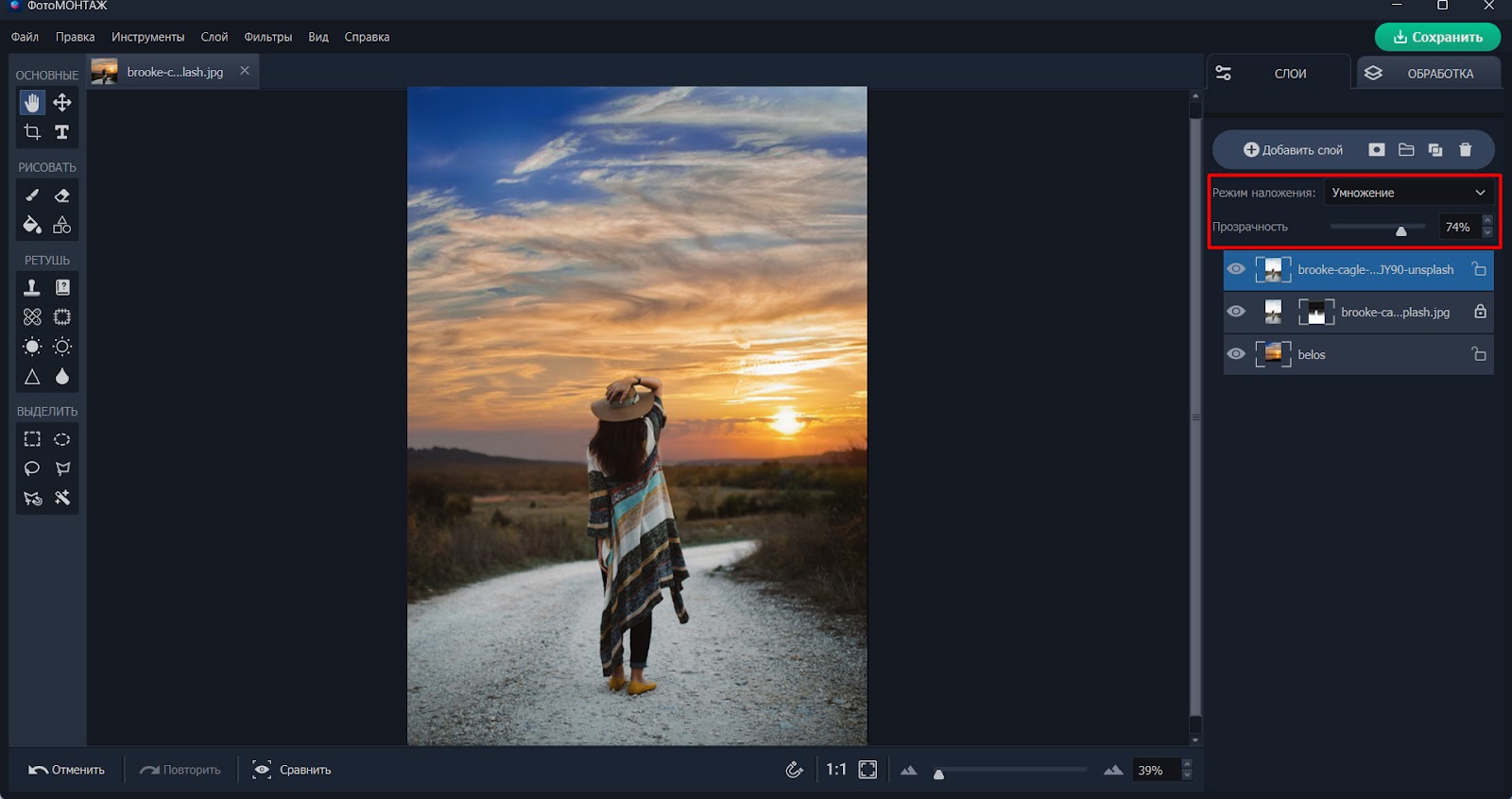
Закрываем маской черного цвета и белой кистью проявляем следующие участки: горизонт и кусты по бокам. Также немного протираем девушку посредине.
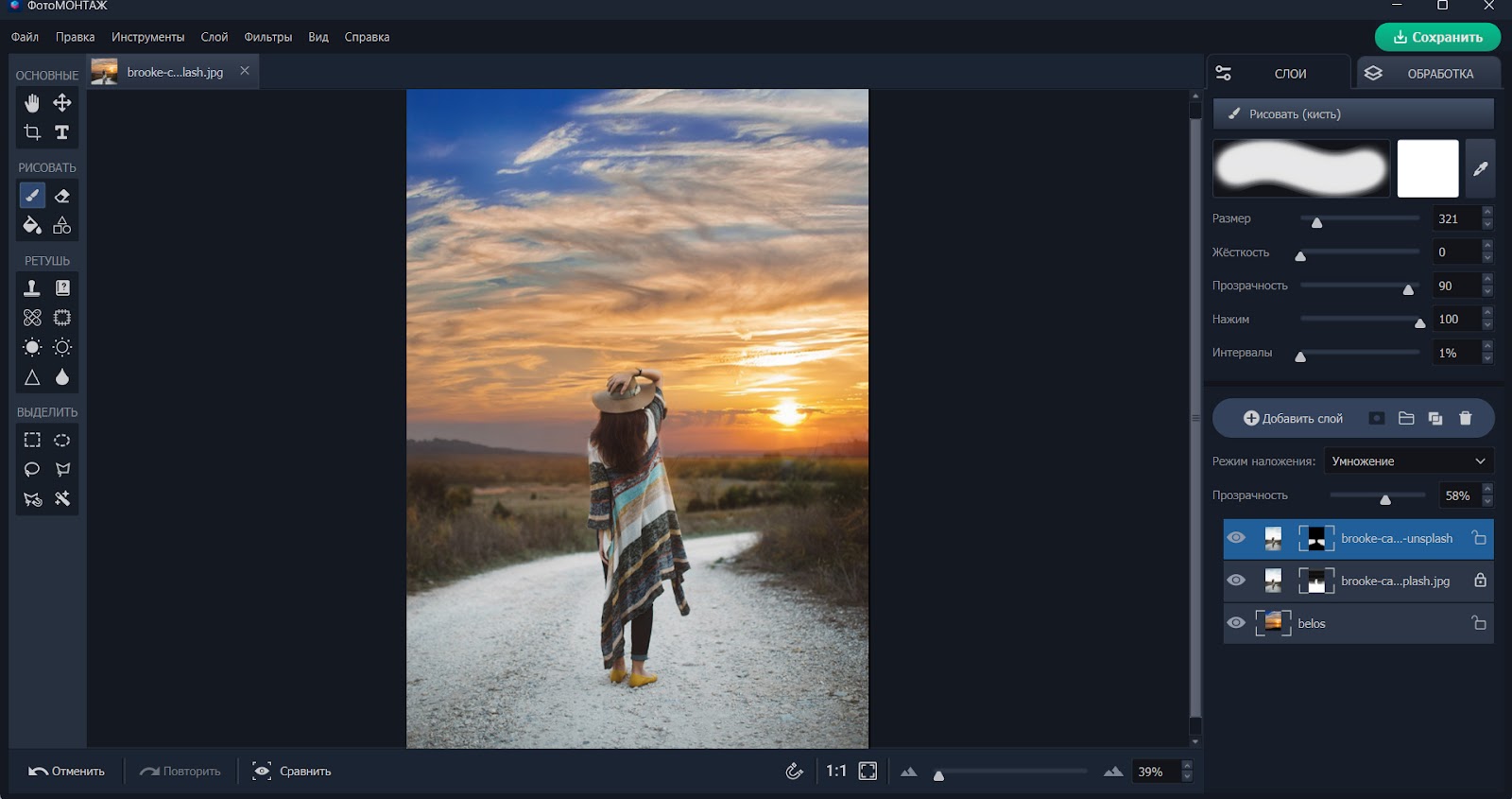
Из раздела «Слой» (вверху экрана) выбираем пункт «Новый пустой слой».
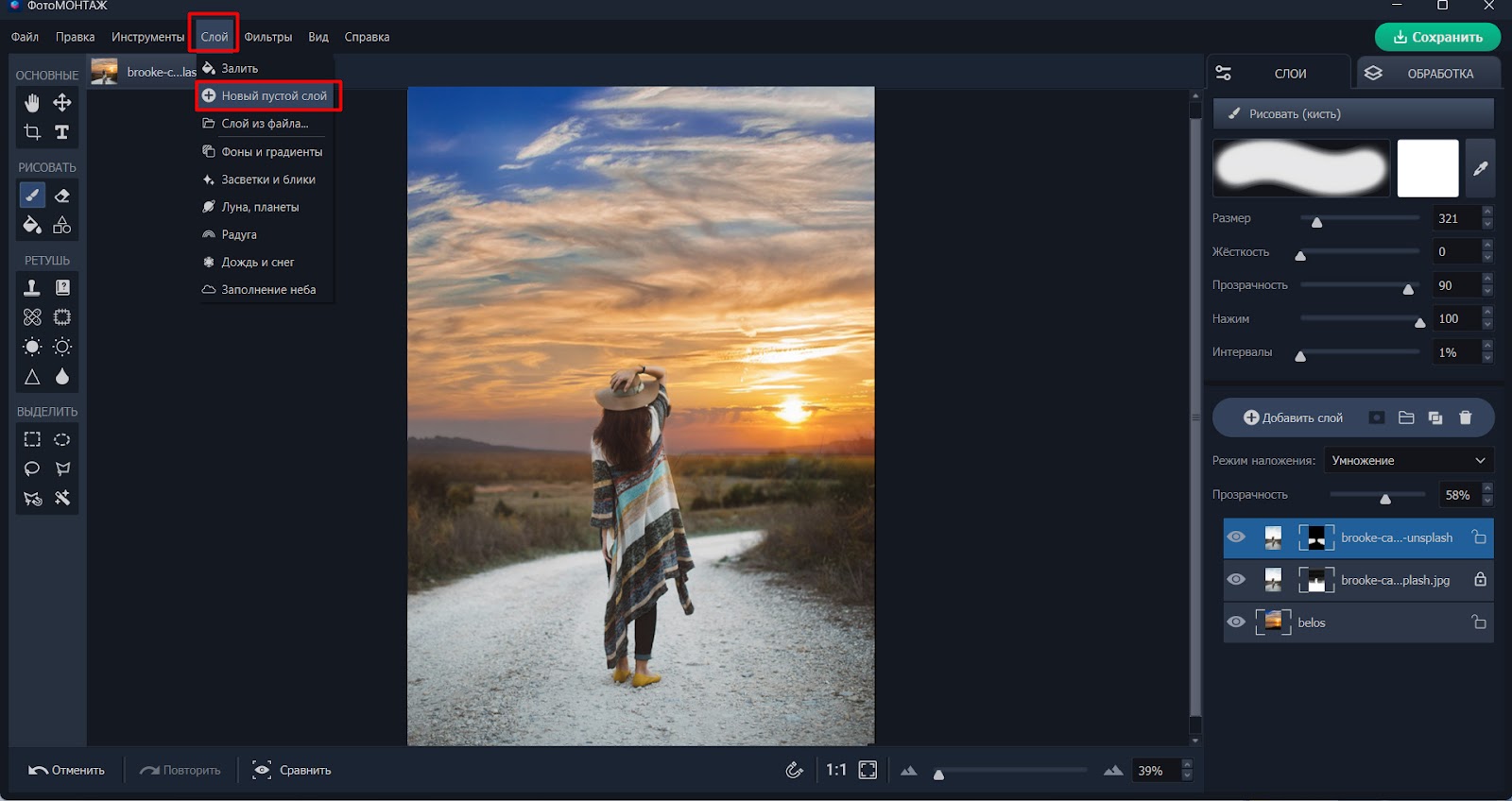
Активируем «Кисть». В настройках справа берем пипетку и наводимся на участок неба, почти вплотную прилегающий к стыку с землей. Кликаем ЛКМ для забора цветовых образцов. Мы вязли оранжевые.
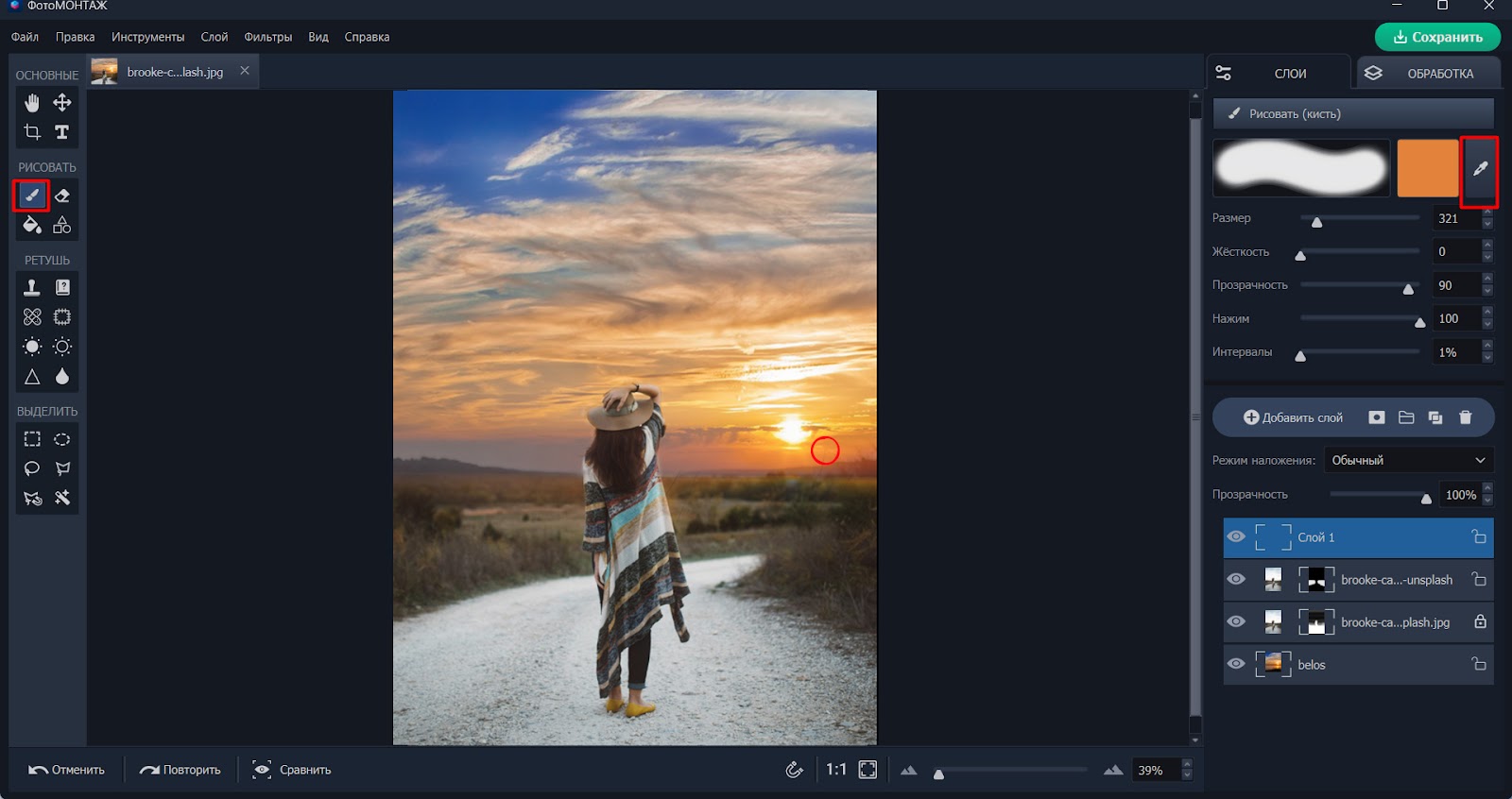
Устанавливаем прозрачность для пустого слоя примерно на 34%.
Затем кистью с нашим оранжевым оттенком прорисовываем горизонт и часть неба рядом. Это создаст эффект дымки.
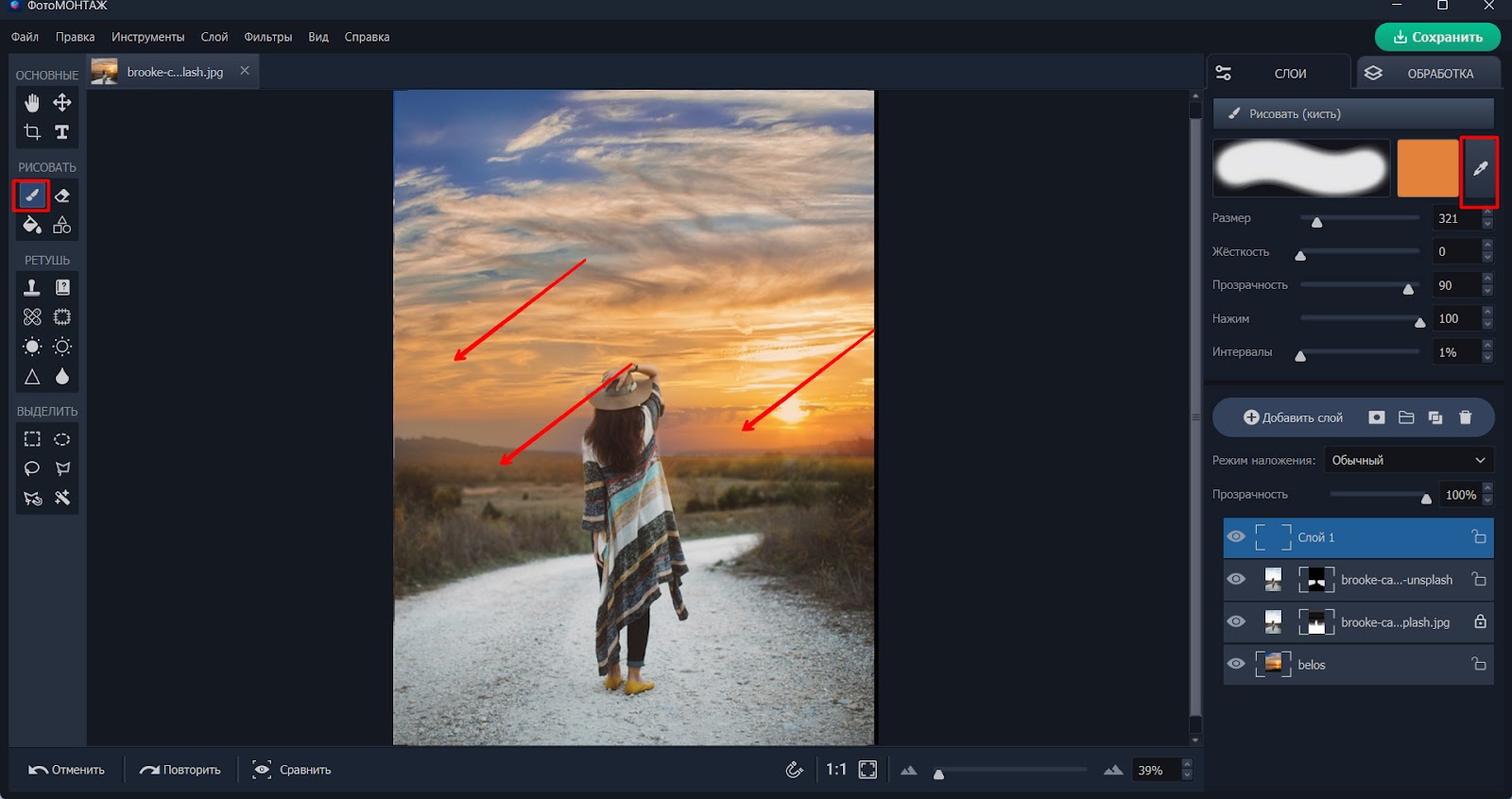
Далее сливаем слои и накладываем лут-фильтр.
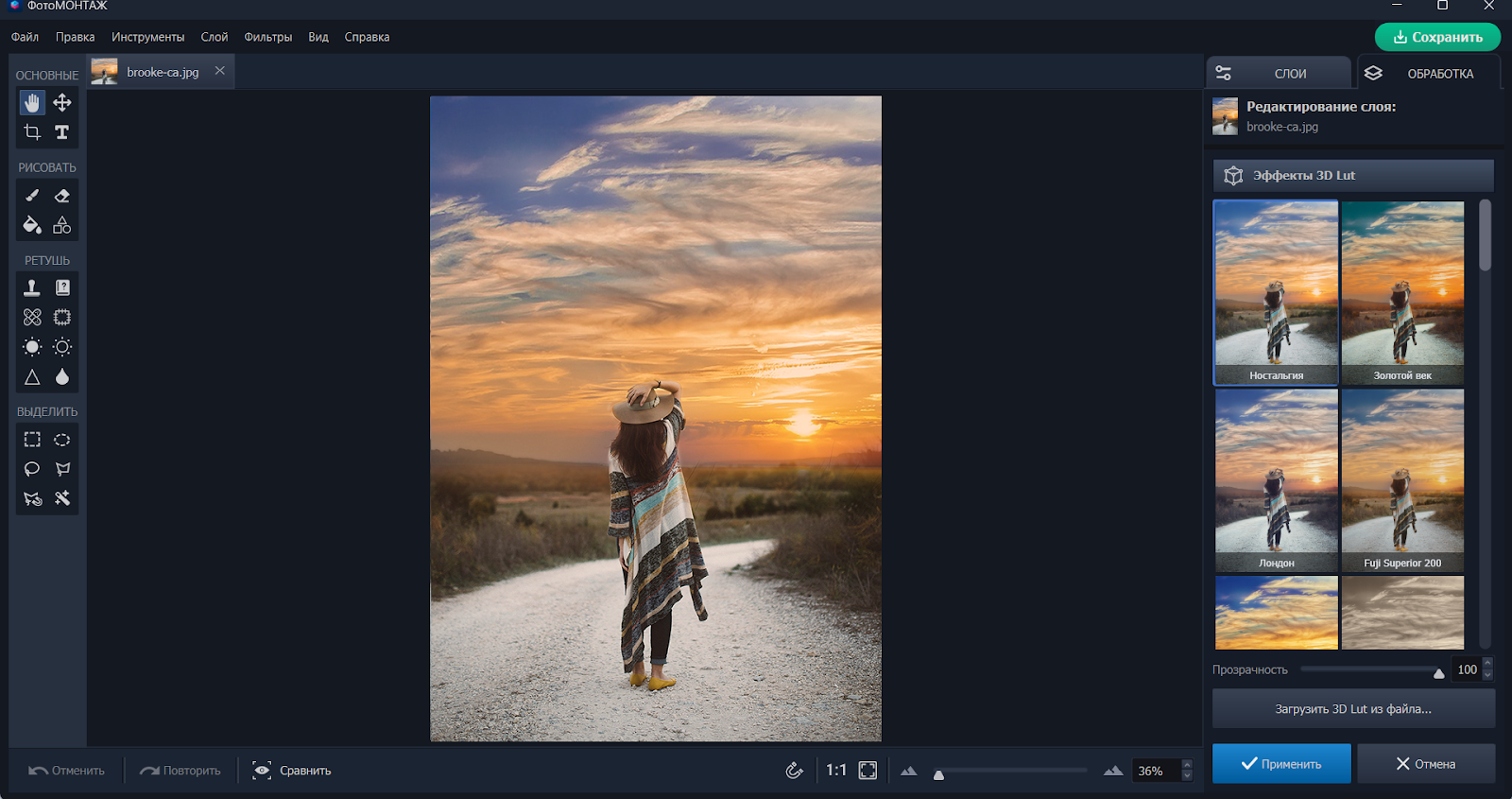
Итог:

Alive Colors
Отечественная программа во многом повторяющая функционал Фотошопа. Есть платная и бесплатная версии, но в последней функционал значительно урезан, а при использовании некоторых опций на фото накладывается водяной знак. Программу также можно использовать для несложных манипуляций, монтажей и коллажирования.
Как добавить слой в Alive Colors и обработать изображение продемонстрируем в работе с заменой фона и добавлением клипарта.
Загружаем фото. Поскольку фон одноцветный, то отделить его от объекта можно при помощи «Волшебной палочки». Активируем ее на левосторонней панели и кликаем на любой участок фона.
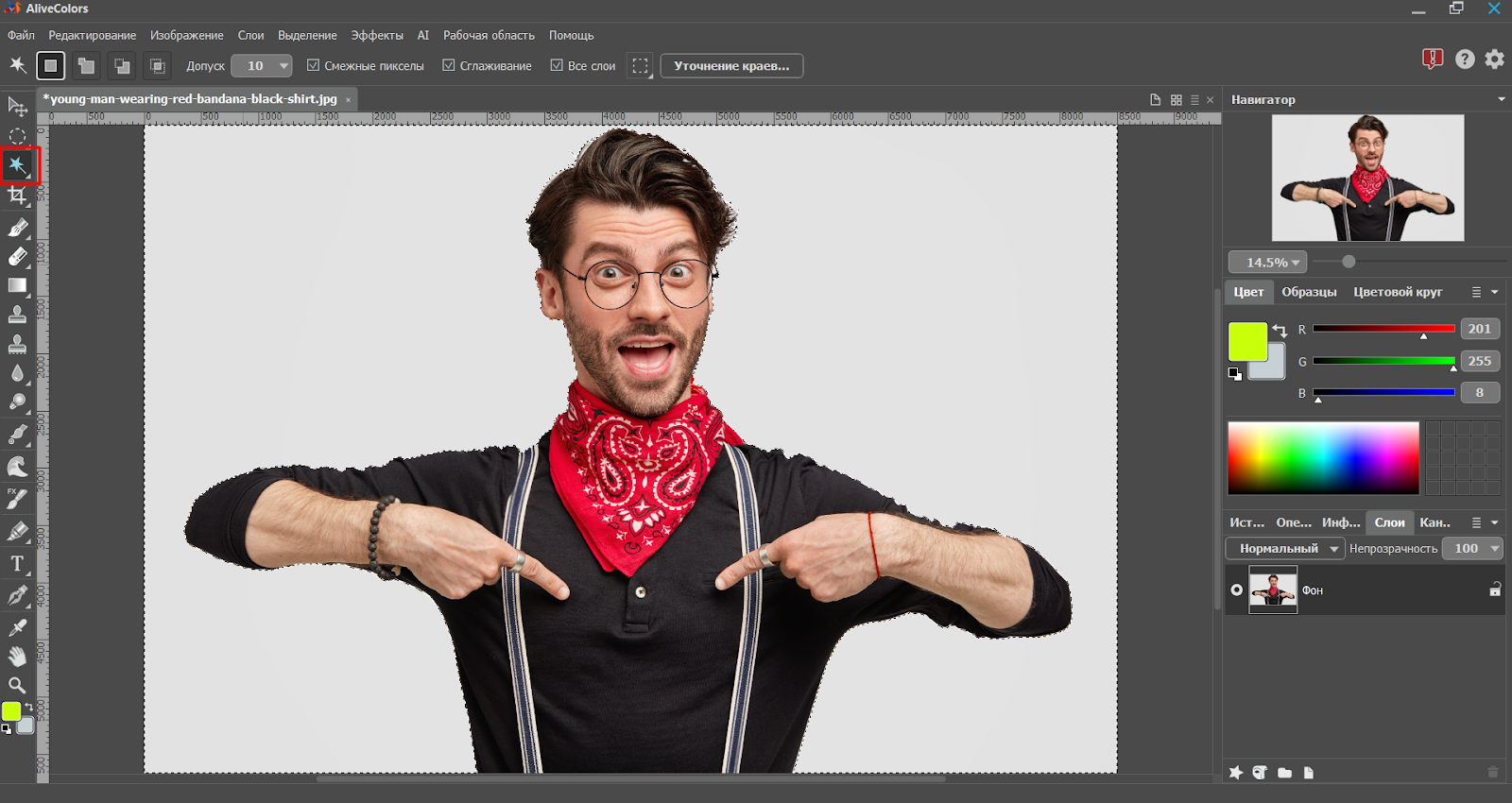
Нажимаем Delete и следом затем Ctrl+D, чтобы снять выделение.
Перетаскиваем на холст картинку для заднего плана и при помощи Ctrl+T вызываем трансформирующую рамку. Растягиваем изображение по всей площади холста.
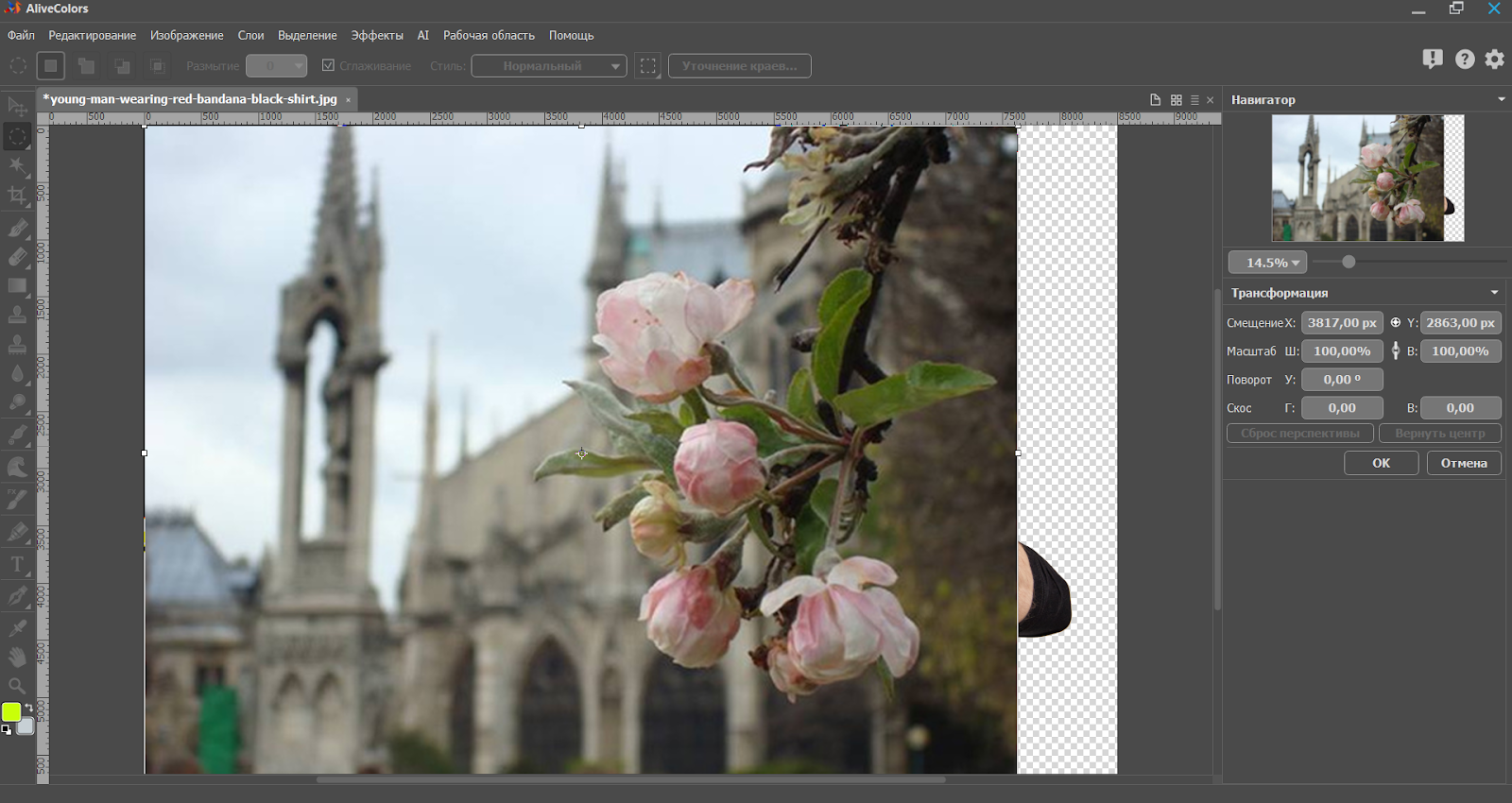
Меняем слои местами, чтобы фоновая картинка была в самом низу на панели слоев.
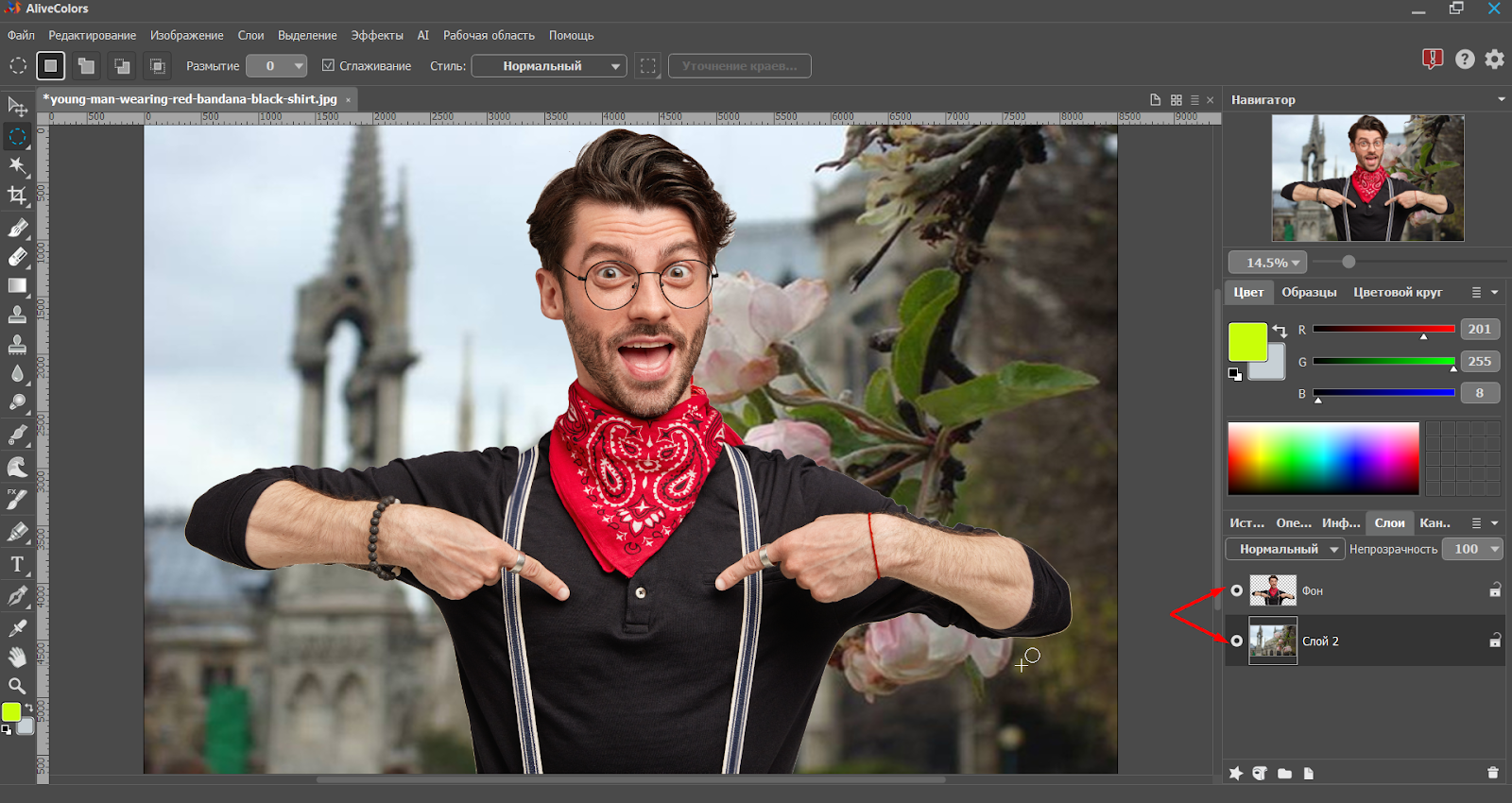
В разделе «Эффекты» выбираем категорию «Размытие по Гауссу».
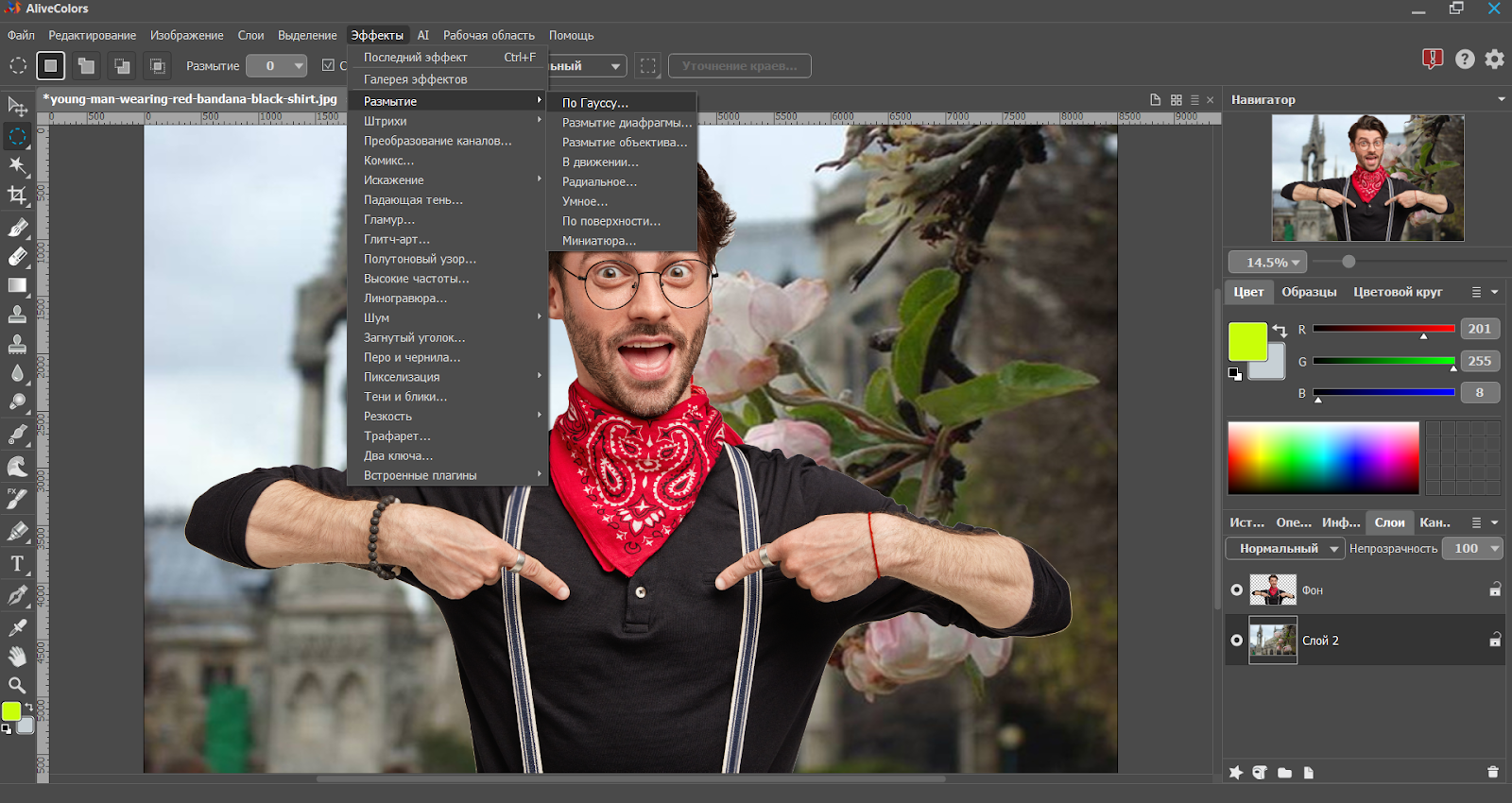
Настраиваем радиус размытия и фиксируем изменения.
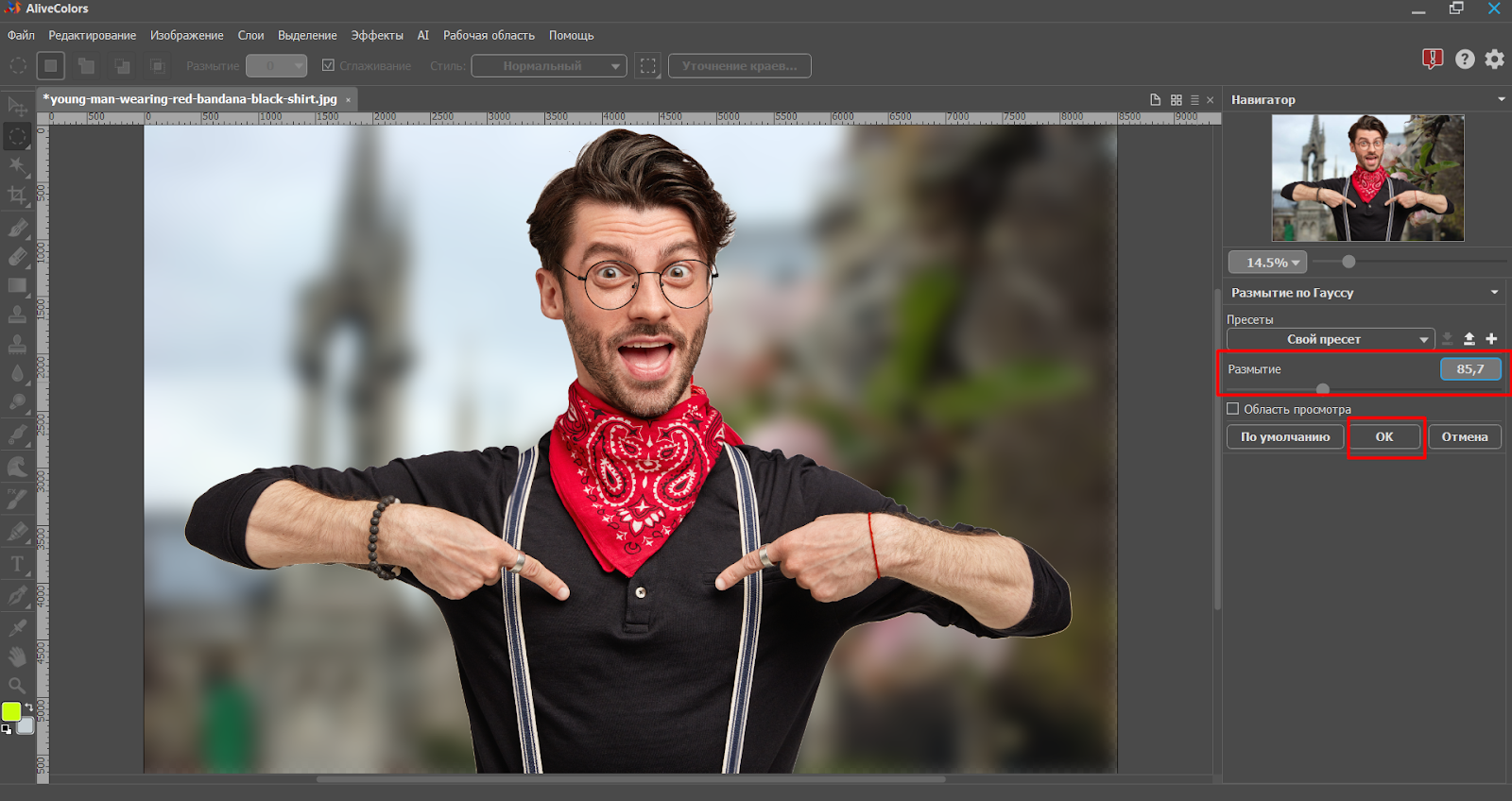
В сети заранее находим клипарт. У нас это сердце, которое мы разместим на груди мужчины так, словно он указывает на него.
Загружаем новую графику точно также – путем перетаскивания.
Данный слой должен находиться на самом верху на панели слоев.
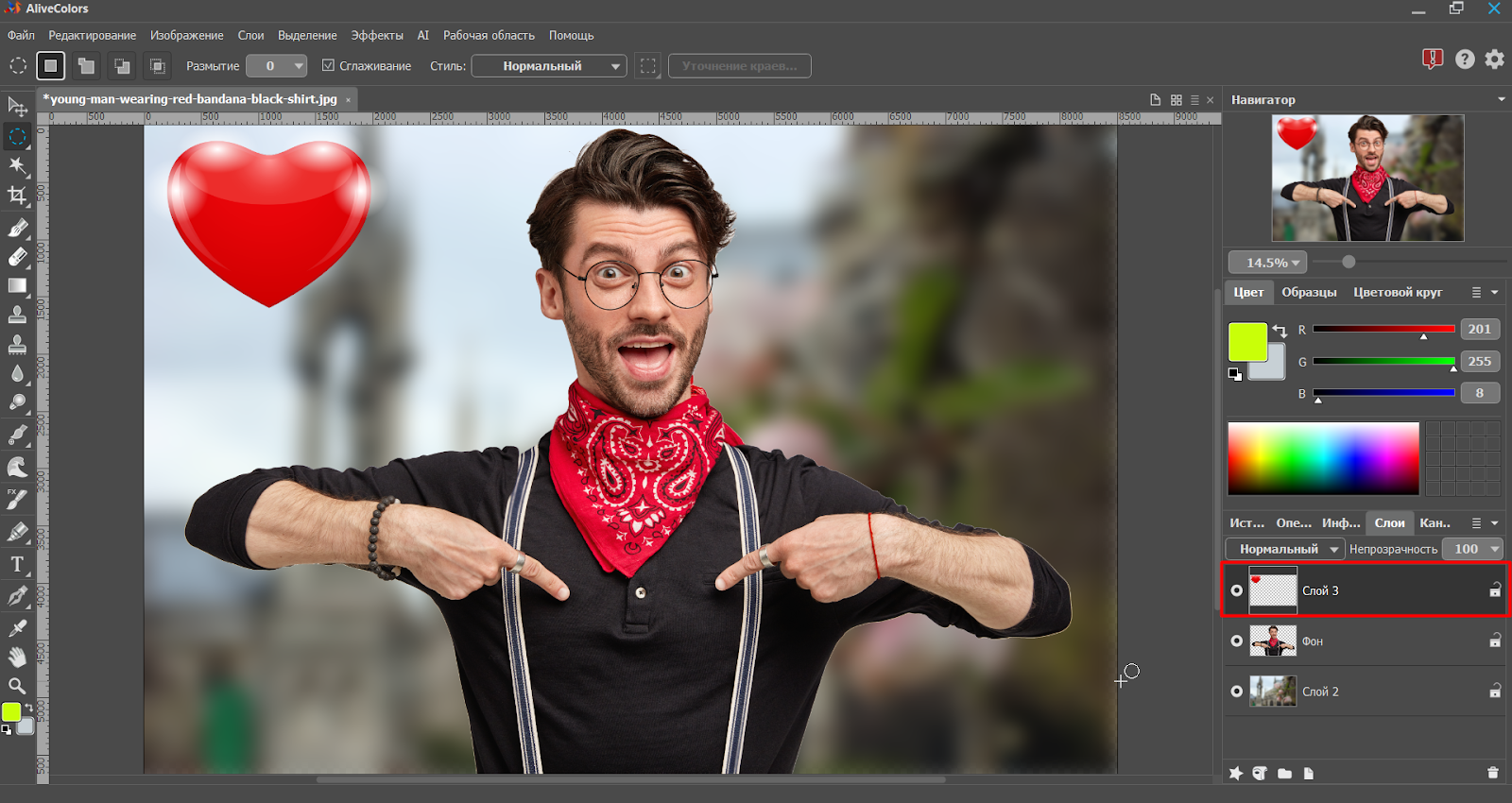
Масштабируем и располагаем сердце с помощью трансформирующей рамки (Ctrl+T).
Через раздел «Слои» создаем новый растровый слой.
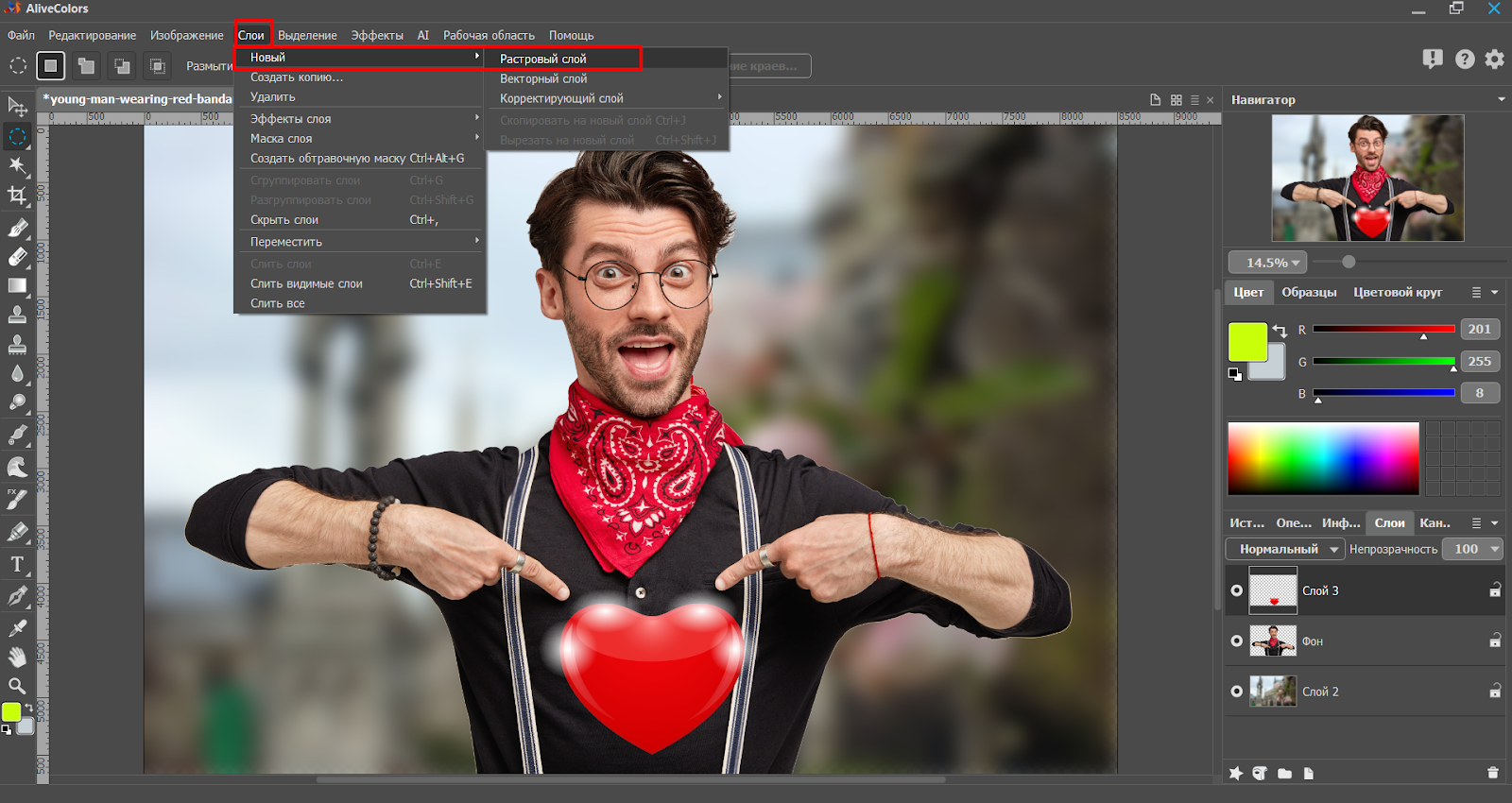
Выбираем теплый коричнево-оранжевый или бежевый цвет и заливаем слой, используя инструмент «Заливка».
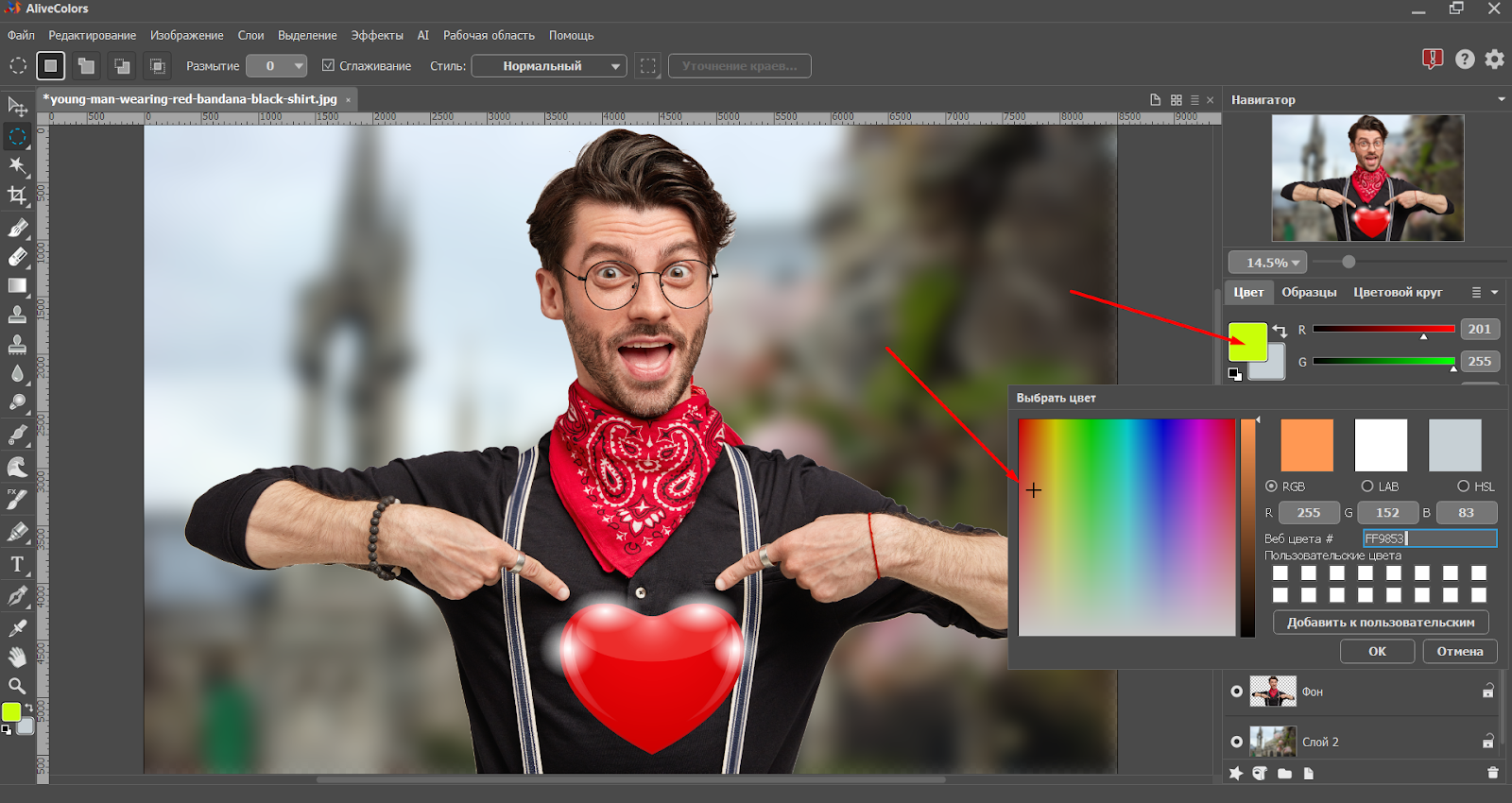
Меняем слою режим наложения на «Мягкий свет» и понижаем прозрачность до 50%.
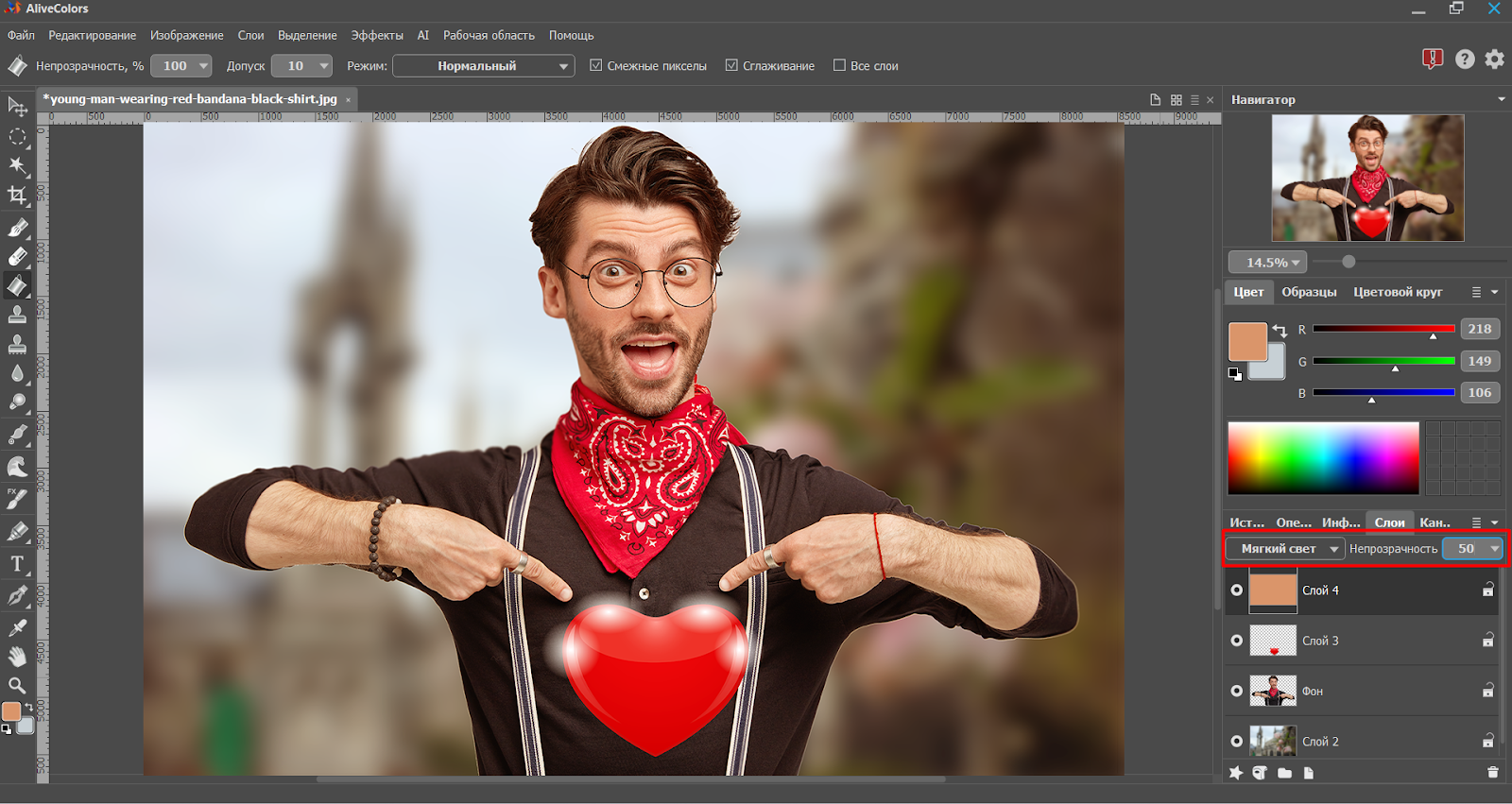
Теперь композицию можно сохранить через Ctrl+Shift+S.
Итог:

Резюмируем
Независимо от выбранного графического редактора, умение работать со слоями – это ключевой навык для любого, кто занимается цифровой обработкой изображений. Знание особенностей работы со слоями в конкретном редакторе позволит максимально эффективно использовать его возможности и создавать профессиональные результаты.





