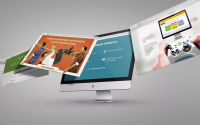Как выполнить диагностику и ремонт ноутбуков Dell в Москве: пошаговое руководство
Внезапно перестал работать тачпад? Ноутбук Dell подозрительно греется и шумит, как взлетающий Боинг? Или, что еще хуже, экран предательски погас? Не паникуйте! Прежде чем бежать в первый попавшийся сервис, попробуем разобраться, что к чему. Возможно, проблему удастся решить самостоятельно, сэкономив время и деньги. А если своими силами не справиться – подскажем, куда обратиться. К слову, ремонт ноутбуков делл в москве – это услуга, которую оказывают многие сервисные центры, но далеко не все делают это качественно и с выездом на дом, что очень удобно.

Первичная диагностика: ищем корень зла
Прежде чем хвататься за отвертку и лезть внутрь ноутбука (чего делать категорически не рекомендуется, если у вас нет опыта), давайте проведем первичную диагностику. Это поможет сузить круг поиска неисправности и, возможно, избежать лишних манипуляций.
Внешний осмотр и проверка подключений
Начните с самого простого – внимательно осмотрите ноутбук со всех сторон. Обратите внимание на следующие моменты:
- Наличие повреждений: Царапины, вмятины, трещины на корпусе могут указывать на механические повреждения, которые могли повлиять на работу внутренних компонентов.
- Состояние разъемов: Проверьте, нет ли пыли, грязи или посторонних предметов в разъемах питания, USB-портах, аудиовыходе и т.д. Иногда причиной неисправности может быть банальный плохой контакт. Попробуйте аккуратно почистить разъемы с помощью сжатого воздуха или мягкой кисточки.
- Надежность подключения: Убедитесь, что блок питания надежно подключен к ноутбуку и к розетке. Проверьте целостность кабеля питания – нет ли на нем перегибов, заломов или повреждений изоляции. Попробуйте подключить ноутбук к другой розетке, чтобы исключить проблемы с электропитанием.
- Проблемы с периферийными устройствами: Если не работают, например, мышь и клавиатура, то проблема может быть не в ноутбуке, а в самих устройствах. Попробуйте их подключить к другому устройству, например, к другому ноутбуку или настольному компьютеру.
Если внешний осмотр не выявил явных проблем, переходим к следующему этапу.
Программная диагностика: исключаем сбои в системе
Довольно часто проблемы с ноутбуком связаны не с аппаратными неисправностями, а со сбоями в программном обеспечении. Это могут быть ошибки в операционной системе, драйверах, конфликты программ или вредоносное ПО.
Проверка операционной системы и драйверов
- Обновление системы: Убедитесь, что на вашем ноутбуке установлены последние обновления операционной системы Windows (или другой, если вы используете альтернативную ОС). Часто обновления содержат исправления ошибок, которые могут влиять на работу различных компонентов ноутбука.
- Переустановка драйверов: Если проблема возникла после установки нового оборудования или обновления драйверов, попробуйте откатить драйверы к предыдущей версии или переустановить их. Скачать актуальные драйверы для вашего ноутбука Dell можно на официальном сайте производителя. В поиске драйверов вам поможет сервисный код (Service Tag) вашего ноутбука, который обычно указан на наклейке на нижней панели.
- Проверка на наличие ошибок: Используйте встроенные средства диагностики Windows для проверки жесткого диска и оперативной памяти на наличие ошибок. Для этого откройте командную строку от имени администратора и введите команду
chkdsk /f /r(для проверки жесткого диска) илиmdsched.exe(для проверки оперативной памяти). Следуйте инструкциям на экране. - Безопасный режим: Загрузите ноутбук в безопасном режиме. Если в безопасном режиме проблема не проявляется, значит, скорее всего, причина кроется в какой-то из установленных программ или драйверов.
Использование встроенных средств диагностики Dell
Ноутбуки Dell оснащены встроенными средствами диагностики, которые позволяют проверить аппаратную часть устройства без загрузки операционной системы.
- ePSA (Enhanced Pre-boot System Assessment): Чтобы запустить ePSA, при включении ноутбука нажмите и удерживайте клавишу Fn, одновременно нажимая кнопку питания. На экране появится меню диагностики. Выберите пункт «Diagnostics» и следуйте инструкциям на экране. Тест проверит основные компоненты ноутбука (процессор, память, жесткий диск, видеокарту, дисплей и т.д.) и сообщит о найденных ошибках.
- SupportAssist: Это более современная утилита диагностики от Dell, которая доступна на некоторых моделях ноутбуков. Она позволяет не только проводить диагностику, но и оптимизировать производительность системы, обновлять драйверы и получать техническую поддержку. SupportAssist можно запустить из меню загрузки (при включении ноутбука нажмите F12) или из операционной системы.
Распространенные проблемы и способы их решения (самостоятельно и с помощью мастера)
Рассмотрим несколько наиболее распространенных проблем, с которыми сталкиваются владельцы ноутбуков Dell, и возможные пути их решения.
Ноутбук не включается
Это, пожалуй, самая пугающая ситуация. Причин может быть множество – от банального разряда аккумулятора до серьезных проблем с материнской платой.
- Проверьте питание: Как уже упоминалось выше, убедитесь, что блок питания исправен и надежно подключен. Попробуйте подключить ноутбук без аккумулятора (если он съемный).
- Сброс статического электричества: Иногда причиной «невключения» может быть статическое электричество. Отключите блок питания и аккумулятор (если он съемный), нажмите и удерживайте кнопку питания в течение 30-60 секунд. Затем подключите блок питания (без аккумулятора) и попробуйте включить ноутбук.
- Проблема с BIOS: В редких случаях причиной может быть сбой в BIOS. Попробуйте сбросить настройки BIOS к заводским. Для этого найдите на материнской плате батарейку CMOS (похожую на маленькую таблетку) и аккуратно извлеките ее на несколько минут. Затем верните батарейку на место и попробуйте включить ноутбук. Внимание! Этот способ требует определенных навыков и осторожности. Если вы не уверены в своих силах, лучше доверьте эту задачу специалисту.
Если ни один из этих способов не помог, скорее всего, проблема серьезная и требует обращения в сервисный центр. Возможно, вышла из строя материнская плата, блок питания или другие компоненты. В Noteband, например, мастер приедет к вам домой и проведет диагностику на месте.
Ноутбук перегревается и шумит
Перегрев – это серьезная проблема, которая может привести к выходу из строя компонентов ноутбука. Причин перегрева может быть несколько:
- Загрязнение системы охлаждения: Самая распространенная причина – это скопление пыли на радиаторе и вентиляторе системы охлаждения. Пыль препятствует нормальному отводу тепла, и ноутбук начинает перегреваться. Решение – чистка системы охлаждения. Это можно сделать самостоятельно, но если вы не уверены в своих силах, лучше обратиться в сервисный центр.
- Высыхание термопасты: Термопаста – это специальный состав, который обеспечивает хороший тепловой контакт между процессором (или видеокартой) и радиатором. Со временем термопаста высыхает и теряет свои свойства. Решение – замена термопасты. Эту процедуру также лучше доверить специалисту.
- Проблемы с вентилятором: Вентилятор системы охлаждения может выйти из строя или работать некорректно. Решение – замена вентилятора.
- Работа на мягкой поверхности: Никогда не ставьте ноутбук на кровать, одеяло или другую мягкую поверхность. Это блокирует вентиляционные отверстия и приводит к перегреву.
Проблемы с изображением
Если на экране ноутбука появились полосы, артефакты, мерцание или изображение вовсе пропало, это может указывать на проблемы с матрицей, видеокартой или шлейфом матрицы.
- Проверьте подключение внешнего монитора: Если есть возможность, подключите к ноутбуку внешний монитор. Если на внешнем мониторе изображение нормальное, значит, проблема, скорее всего, в матрице или шлейфе матрицы ноутбука.
- Переустановите драйверы видеокарты: Как уже упоминалось выше, попробуйте переустановить или откатить драйверы видеокарты.
- Проверьте настройки экрана: Убедитесь, что правильно выбрано разрешение экрана и частота обновления.
Если эти действия не помогли, скорее всего, потребуется замена матрицы, видеокарты или шлейфа. Это сложный ремонт, который лучше доверить профессионалам.
Не работает клавиатура или тачпад
- Проверьте драйверы: Убедитесь, что установлены актуальные драйверы для клавиатуры и тачпада.
- Проверьте настройки: Проверьте настройки клавиатуры и тачпада в панели управления.
- Подключите внешние устройства: Подключите внешнюю клавиатуру и мышь. Если они работают, значит, проблема, скорее всего, в аппаратной части ноутбука.
- Проверьте шлейфы: Если у вас есть опыт, можно попробовать аккуратно разобрать ноутбук и проверить, надежно ли подключены шлейфы клавиатуры и тачпада к материнской плате. Внимание! Это действие требует определенных навыков и осторожности.
Если проблема не решилась, возможно, потребуется замена клавиатуры или тачпада.
Когда пора обращаться к специалистам?
Если вы перепробовали все вышеперечисленные способы, но проблема не решилась, значит, пришло время обратиться к специалистам. Самостоятельный ремонт сложных неисправностей может привести к еще большим проблемам и удорожанию ремонта.
Обращаться в сервисный центр стоит, если:
- У вас нет опыта ремонта ноутбуков.
- Вы не уверены в причине неисправности.
- Ноутбук не включается.
- Проблема связана с серьезными аппаратными неисправностями (выход из строя материнской платы, видеокарты, матрицы и т.д.).
- У вас нет необходимого оборудования и инструментов для ремонта.
- Вы цените свое время и нервы.
В Москве есть множество сервисных центров, предлагающих услуги по ремонту ноутбуков Dell. При выборе сервисного центра обращайте внимание на репутацию компании, отзывы клиентов, наличие гарантии на выполненные работы и используемые запчасти. Идеальный вариант – когда мастер может приехать к вам домой и провести диагностику и ремонт на месте, как это делают в Noteband. Это экономит ваше время и позволяет контролировать процесс ремонта.