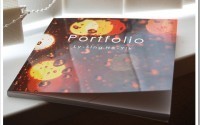Цифровая лит-печать
Некоторые лабораторные приемы не теряют привлекательности и теперь, в современную цифровую эпоху. Лит-печать, как известно, – прием трудный, если его реализовывать строго традиционно, но его гораздо легче имитировать в программе Adobe Photoshop.
Лит-печать – старая техника времен черно-белой фотографии с химической обработкой. Переэкспонированием отпечатка и сильным разбавлением проявителя можно получить высококонтрастное зернистое изображение с характерными глубокими тенями и мягкими яркими светами. (Здесь имеется в виду воспроизведение лит-процесса с художественной целью. При профессиональном применении лит-процессов для полиграфии зернистость наблюдаться не должна).
Лит-печать очень трудна, поскольку непредсказуема, но цифровая лаборатория – дело совсем другое, и здесь мы полностью контролируем результат. Программа Photoshop делает эффект легкодостижимым. Вы скоро почувствуете, для каких изображений имеет смысл проводить такую обработку. Для имитации лит-печати в программе Photoshop мы должны разбить изображение на света и тени, а потом обработать каждую часть отдельно и по-своему. А когда сделаем это, то скомбинируем их опять, чтобы получить конечный результат.
Шаг 1. В программе Photoshop преобразуем изображение в монохромное, выбрав Image > Adjust > Black & White… Мы выберем предустановку, где слегка притемняется небо.
Шаг 2. Переименуем фоновый слой двойным щелчком на нем и напечатаем название Shadows, сдублируем его и новый слой назовем «Света».
Шаг З. При активном слое со светами выберите Image > Adjustments > Curves и поднимите верхнюю часть кривой так, чтобы света стали ярко белыми. Вы сразу это увидите, если включен режим просмотра.
Шаг 4. Включите слой «Света», щелкнув на значок глаза рядом с ним. Выберите слой «Тени» и примените другую настройку, поднимая левый конец кривой, чтобы придать изображению меньший контраст в тенях.
Шаг 5. При еще активном слое «Тени» примените тон сепии, выбрав Image > Adjustments > Hue/Saturation. Включите окно Colorize и выберите желтый цвет.
Шаг 6. Щелкните по иконке глаза, покажите слой светов. Добавьте шум, выбрав Filter > Noise > Add Noise… Примените фильтр Unsharp Mask с радиусом 5-6 пикселов.
Шаг 7. Наконец, объедините оба слоя, изменив режим смешивания на Multiply. Примените окончательную настройку кривых, если надо ослабить общую яркость.
ИСХОДНЫЙ КОМПЛЕКТ:
- PC или Mac
- Программа Adobe Photoshop
СОВЕТЫ:
- Аналогичный эффект может быть достигнут с применением уровней.
- Используйте корректирующий слой с кривыми для возможности неразрушающего редактирования.
- Этот эффект удобен для сюжетов с низким контрастом и светлыми тонами.
- Постарайтесь сохранить действия шагов редактирования и примените их к различным изображениям, чтобы посмотреть, как этот прием работает при разных тональных диапазонах.
- Это может быть удачным способом улучшить черно-белое преобразование для вялых изображений.