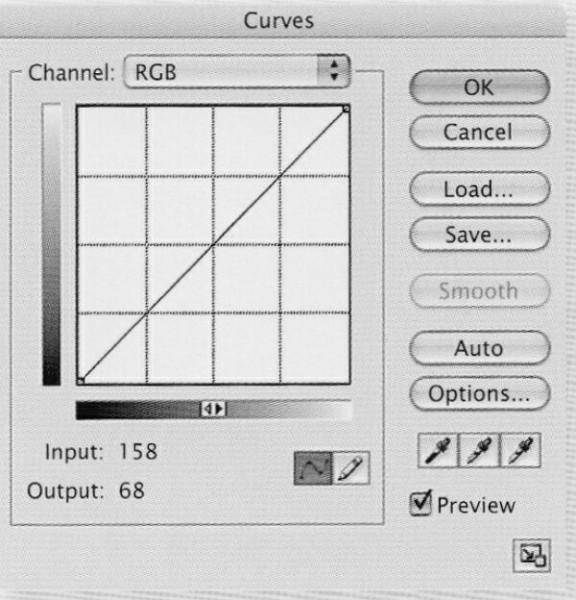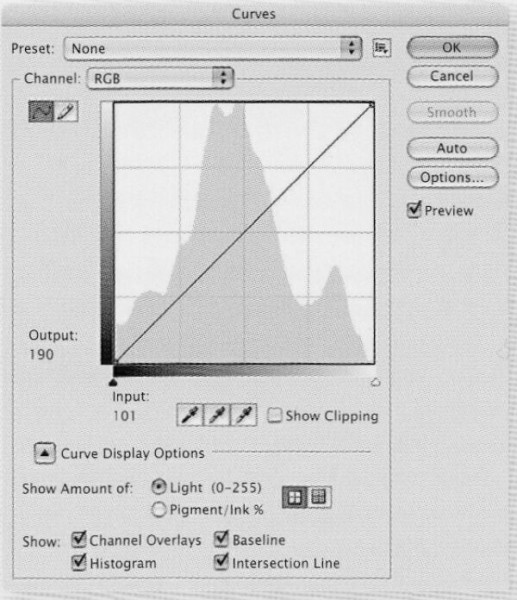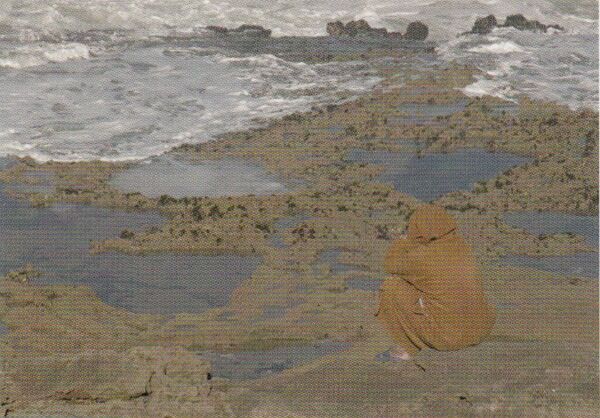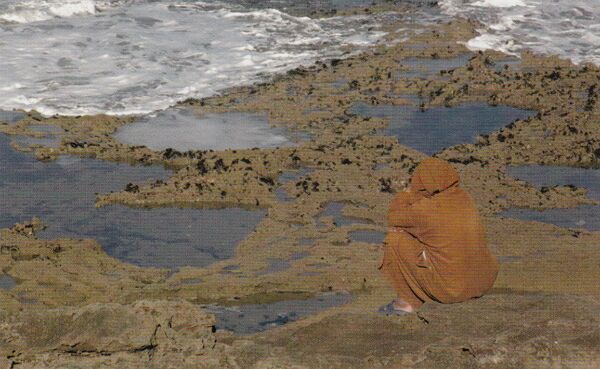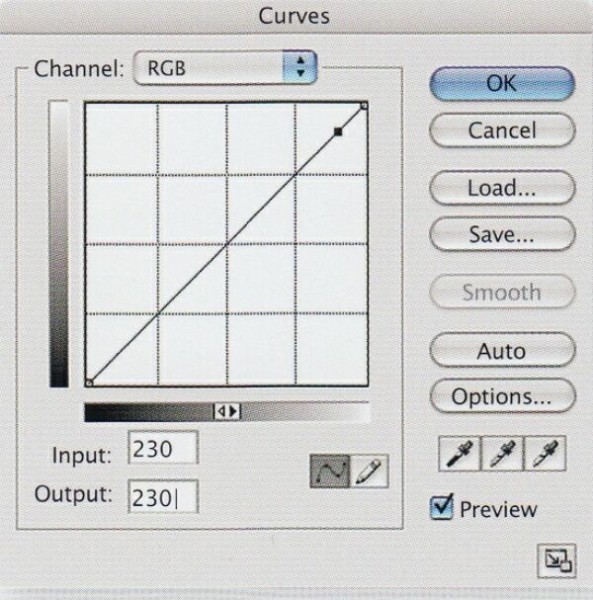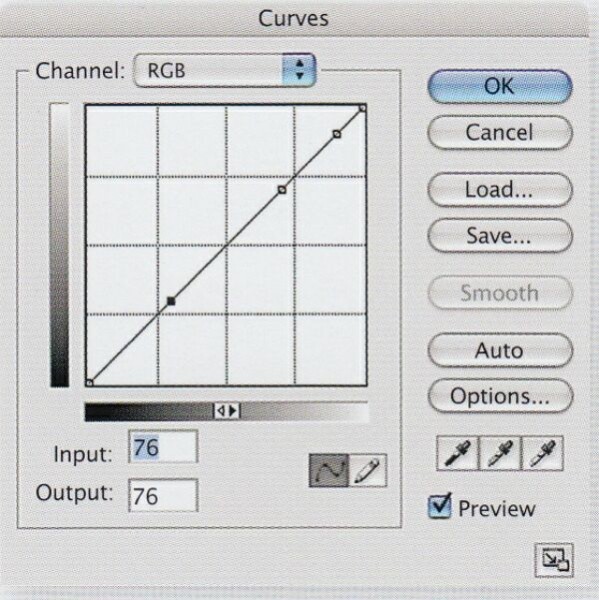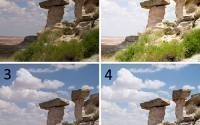Тональная настройка с помощью инструмента Curves
Термин Curves озадачивает любого неопытного пользователя программы Photoshop. Как мы уже видели, контраст или цвет могут настраиваться другими инструментами Photoshop, такими как Levels. Так, казалось бы, зачем же мучиться с кривыми? Но дело в том, что инструмент Curves отличается очень высокой гибкостью и точностью.
В Photoshop CS3 инструмент Curves обновлен: добавлены движки настройки точек черного и белого для входных значений. Они работают так же, как движки инструмента Levels.
Диалоговое окно Curves
Диалоговое окно Curves содержит квадратную сетку. Вертикальные оси представляют выходные значения (Output values), а горизонтальные — входные (они используются для настройки контраста и цвета). На графике проведена линия под углом 45°. Она используется для настройки формы кривой (Curves adjustments) и представляет диапазон тонов. Точка черного (значение 0) расположена на сетке внизу слева, а точка белого (значение 255) — справа в верхнем углу.
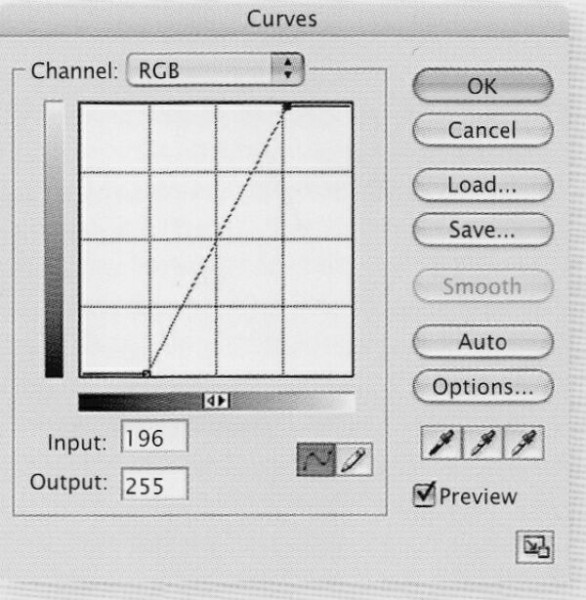 Диалоговое окно Curves сначала отпугивает, но на самом деле управление тоновой кривой дает возможность тонкой тональной настройки.
Диалоговое окно Curves сначала отпугивает, но на самом деле управление тоновой кривой дает возможность тонкой тональной настройки.
Над сеткой мы видим Channel selector с опциями каналов — композитным RGB, красным, зеленым и синим. (В режиме CMYK селектор каналов показывает композитный CMYK, голубой, желтый, пурпурный и черный каналы.)
Пипетки черная (слева), белая (справа) и гамма (в середине) позволяют вам расположить пиксели в соответствии с их относительными значениями во многом так же, как и при работе с инструментом Levels.
 Тонкая настройка этого изображения с использованием кривой осветлила все изображение (кадр выше) без обратного влияния на точки черного и белого.
Тонкая настройка этого изображения с использованием кривой осветлила все изображение (кадр выше) без обратного влияния на точки черного и белого.
Настройка кривых с помощью движков
Простая настройка кривых очень похожа на настройку инструмента Levels adjustments и может выполняться по точке черного и белого с помощью движка входных значений. Например, перемещение «черного» движка переместит точку черного, а «белый» движок регулирует точку белого (так же, как и в Levels).
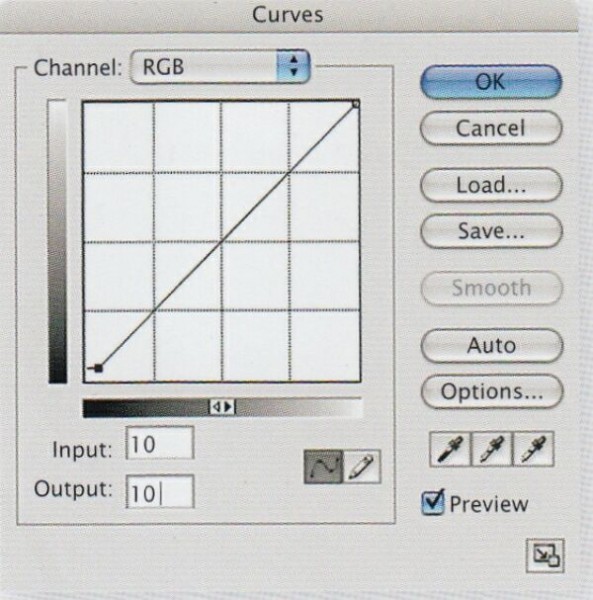 1. Добавьте точки со значением Input и Output, равным 10: курсор располагаем в соответствующей позиции на кривой и однократно щелкаем по мышке.
1. Добавьте точки со значением Input и Output, равным 10: курсор располагаем в соответствующей позиции на кривой и однократно щелкаем по мышке.
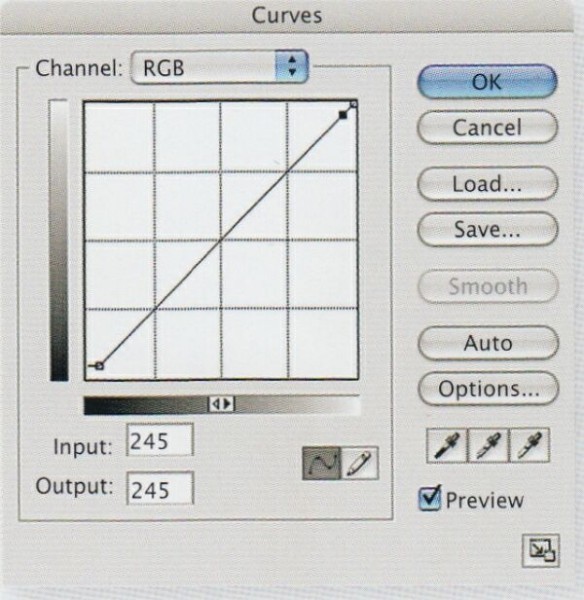 2. Используйте тот же прием при добавлении второй точки со значением Input и Output, равным 245.
2. Используйте тот же прием при добавлении второй точки со значением Input и Output, равным 245.
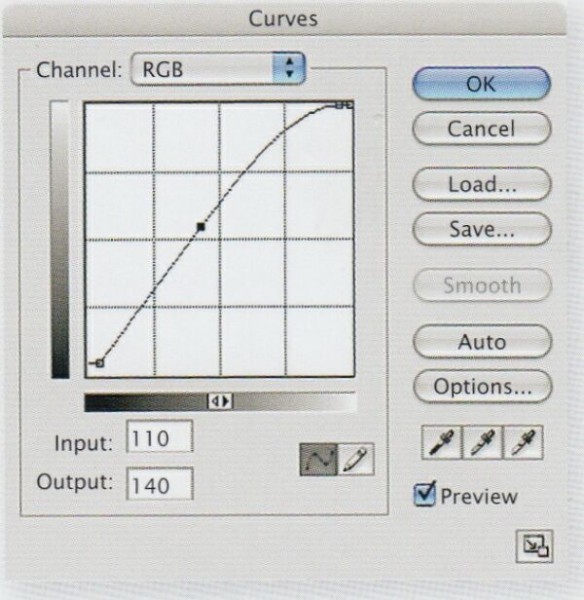 3. Удостоверьтесь, что в окошке Preview стоит галочка, и с помощью курсора двигайте кривой до тех пор, пока значения Input и Output не станут равными соответственно 110 и 140.
3. Удостоверьтесь, что в окошке Preview стоит галочка, и с помощью курсора двигайте кривой до тех пор, пока значения Input и Output не станут равными соответственно 110 и 140.
Коррекция цветовых искажений
Настройка контрастах помощью инструмента Curves может привести к сдвигу в цветовых оттенках, так как изменение щ тонального равновесия затрагивает и цветовую насыщенность. Для коррекции цветовых сдвигов после настройки кривой откройте опцию Fade Curves в меню — Edit (Edit» Fade Curves) и выберите Luminosity из выпадающего меню. Тогда настройка кривых будет действовать только по Отношению к яркости, не касаясь цветовой насыщенности.
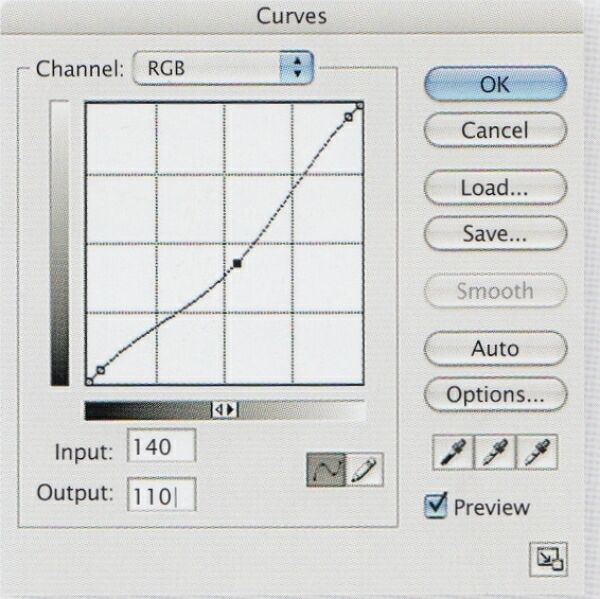 Диалоговое окно Curves с проведенными тональными настройками.
Диалоговое окно Curves с проведенными тональными настройками.
Настройки контраста с помощью кривых
Точной настройки контраста изображения можно добиться, перемещая точки кривой. Простое перемещение линии Curves вверх от центральной точки сделает более ярким все изображение. И наоборот, смещение кривой вниз от центра затемняет все изображение. Проблема здесь в том, что пиксели светов и теней срезаются в ходе обработки.
Для защиты белых и черных пикселей от срезания кривую можно заблокировать на выбранных уровнях так, что любые настройки кривой будут влиять лишь на значения пикселей между заданными уровнями.
 В этом примере все изображение после корректировки стало темнее (изображение вверху). При этом точки черного и белого остались нетронутыми из-за постановки ограничивающих точек.
В этом примере все изображение после корректировки стало темнее (изображение вверху). При этом точки черного и белого остались нетронутыми из-за постановки ограничивающих точек.
Вы можете заблокировать темные пиксели на уровне 10 или ниже, а светлые — на уровне свыше 245. Теперь, когда вы будете регулировать кривую, влиянию будут подвержены лишь пиксели в диапазоне между 11 и 245. Такая регулировка формирует S-образную кривую. Чем круче кривая, тем выше контраст, и наоборот: более плавная кривая означает более низкий контраст.
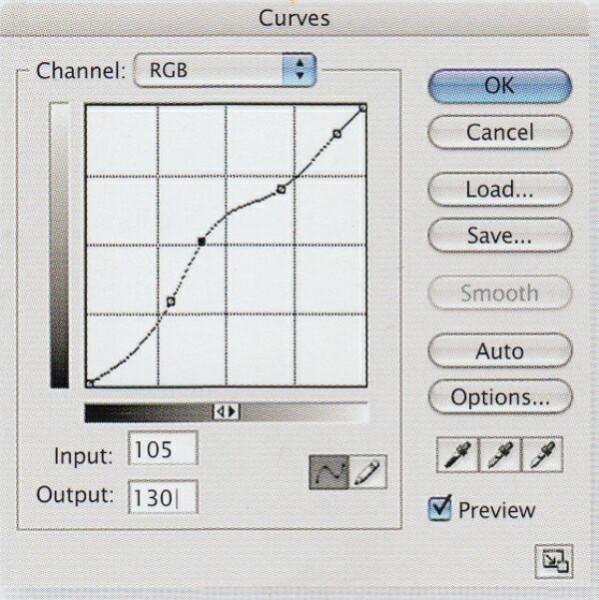 Пример демонстрирует выборочное использование точек кривой. Я повысил контраст в области средних тонов и сохранил прежнюю яркость на более светлых участках.
Пример демонстрирует выборочное использование точек кривой. Я повысил контраст в области средних тонов и сохранил прежнюю яркость на более светлых участках.
Обратимся к иллюстрации напротив, чтобы посмотреть, каков результат исправления кривой.
1. Дополним кривую точками Input и Output со значением 10, разместив курсор над кривой и сделав щелчок мышкой.
2. Действуя тем же способом, добавим вторую пару точек Input и Output со значением 245.
3. Следует удостовериться, что галочка в окне Preview включена. Курсором потяните кривую вниз, пока значение точки Input не достигнет 140, а точки Output — 110.
Эти значения выбраны для примера. Обратите внимание: контраст снизился, изображение стало мягче.
Выборочная настройка контраста с помощью инструмента Curves
Предыдущий пример показывает, как использовать инструмент Curves по отношению ко всем уровням контраста. Значительное преимущество инструмента Curves, однако, в том, что имеется возможность управлять контрастом отдельных участков.
Например, я хочу поднять контраст в тенях и на участках, характеризующихся трехчетвертным или средним тоном, сохраняя яркость, контраст и детали на участках в одну четверть и в самых светлых областях — в светах. Это делается следующим образом.
1. На кривой вплотную к точке белого добавляем новую точку (например, для Input и Output выбираем 230), чтобы закрепить света.
2. Добавляем две точки с координатами 179, 179 и 76, 76. Это нужно для формирования S-образной кривой.
3. Потянем кривую вверх (значения Input = 105, Output =130), изгибая кривую на требуемом участке темных тонов.
Повторюсь, что приведенные цифровые значения условны. Обратите внимание, что контраст в светах остался прежним, а в тенях и средних тонах усилился.