Обработка фотографий в ACDSee Pro
Сохраняя фотографии с фотоаппарата на свой компьютер и просматривая их, часто хочется что-нибудь улучшить или изменить. Иногда фото кажутся менее яркими и красивыми чем собственные воспоминания. Одной из причин такого может быть ошибка при выборе настроек фотокамеры. Предлагаю несложный способ улучшения качества цифровой фотографии в ACDSee Pro.
Многие пользователи знакомы с программой ACDSee Pro и используют ее лишь для просмотра фотографий. И напрасно, у данной программы есть удобные и эффективные инструменты редактирования фотографий.
Ознакомимся с ними на примере.
Для перехода от режима просмотра к режиму редактирования открываем фотографию для обработки и нажимаем закладку – Обработка — в правом верхнем углу окна ACDSee Pro. С левой стороны окна открывается панель – Коррекция – и выбираем — Освещение.
Двигая ползунки можно изменять уровень освещения в светлых и темных тонах. Двигая ползунки, желательно создавать плавную линию, тогда фото будет выглядеть гармонично. Фото 2 иллюстрирует вид кривой и полученное изображение
Яркость и сочность цветам неба и клумбы можно увеличить, используя инструмент – Дополнительный цвет. Регулировать цвета можно на вкладках – насыщенность и яркость – добиваясь желаемого результата. Достаточно немного увеличить показатели цветов.
На вкладке – Баланс белого – легко и наглядно управляем температурой цвета и тоном.
На вкладке – Общие – можно двигая ползунки изменить выдержку, яркость, контрастность, использовать инструменты – улучшение осветления, увеличение насыщенности.
Работу на вкладке – Тона – закончили. Теперь переходим к закладке – Детализация. Используя инструменты – Резкость и Уменьшение шума, добиваемся наилучшего уровня детализации, что контролируем в окошке увеличения слева.
Исправить изогнутость башен замка, которая возникает из-за особенностей линзы объектива, позволяет вкладка — Геометрия. Для исправления искажений на данном снимке передвинули ползунок перспективы Вертикально на 18. Далее необходимо обрезать изображение, можно выбрать необходимое соотношение сторон или оставить как у оригинала.
Если все устраивает, то работа над снимком окончена. Смотрим работу до и после обработки. Возможно, вносим изменения, и наслаждаемся сочностью цветов и проявленными деталями в тенях и светах, увеличенной резкости и приглушенным шумом.
Зачастую, в обработке нуждается не одна фотография. Обычно снимки, полученные при одинаковых условиях освещения можно корректировать копируя настройки. Выбираем – Правка – Копировать настройки. В появившемся окне выбираем необходимые пункты.
Открываем следующее фото. В меню Правка нажимаем – Вставить настройки.
На полученном результате видим, что скопированные настройки изменили освещение. Результат получен, можно его доработать, но времени потратится гораздо меньше.
Как вы убедились на наглядном примере, ACDSee Pro позволяет удобно корректировать освещение кадра, управлять детализацией и геометрией. Полезным инструментом является возможность копировать настройки, чем значительно ускоряется работа над серией фотографий.

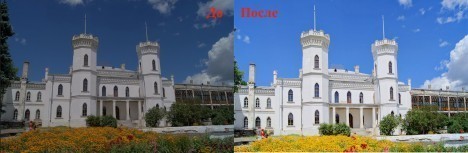
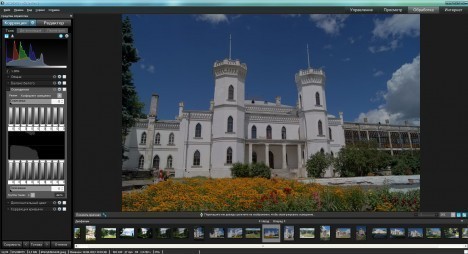
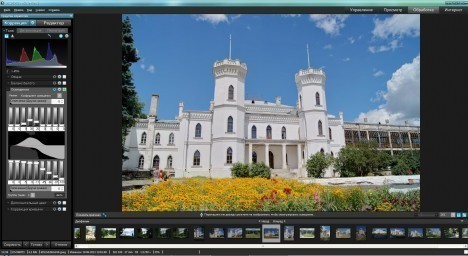
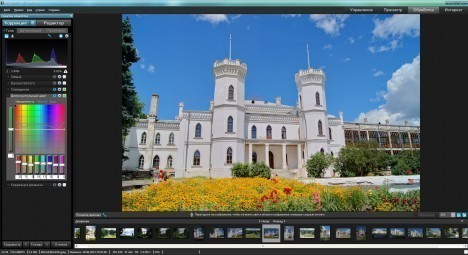
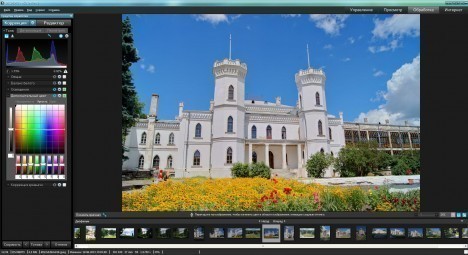
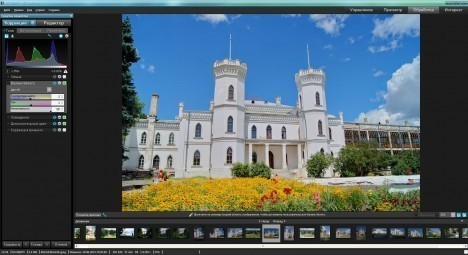
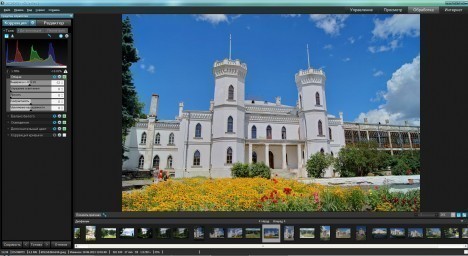
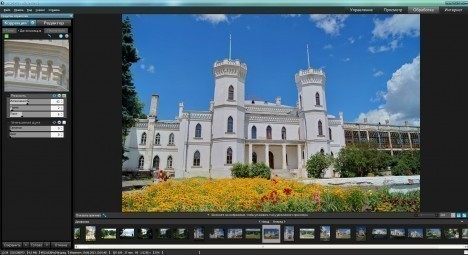
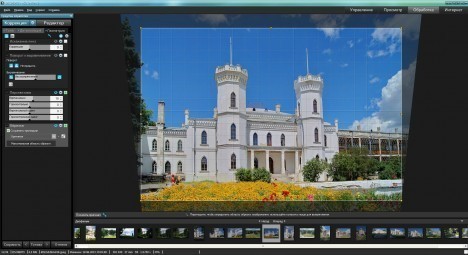
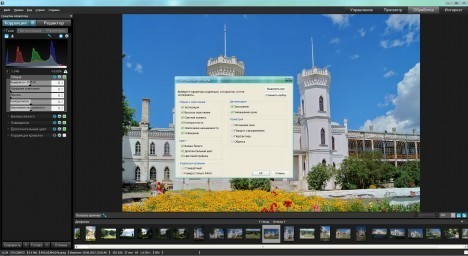



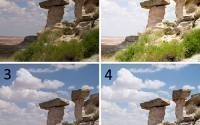
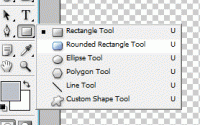
я как раз тоже использую эту программу для просмотра фотографий, мне нравится, что она все форматы читает. Теперь попробую обработку фотографий, не знала честно говоря, что в этой программе возможно редактирование))
я тоже не знал, что в этой программе можно так же обрабатывать фотографии, спасибо, просветили. но всё равно наверное не сравнится с фотошопом? там больше намного возможностей
Мне не встречалась эта программа, но теперь попробую обрабатывать в ней снимки, до это у меня уходило не мало времени для обработки . А эта программа легче чем фотошоп, или же наоборот, потому что фотошоп пока трудно дается.
Обломали на взлете. Программу и правда использовал только для просмотра фотографий, потому как редактор мне показался до банального простеньким. А программа и правда легче фотошопа.
Очень подробная инструкция, потому, что действительно, очень много фотографий всегда хочется подправить, вроде и кадр хороший, а что-то все равно надо изменить, так вот я думаю что эта программа как раз очень хорошо подходит для этого
эта программа просто супер, благодаря тому, что она очень простая в использовании, это сокращает время для редактирования снимков, это очень удобно. всегда ею пользуюсь и пока на что то другое менять не собираюсь
Я тоже не знала про обработку фотографий в этой программе. Пользуюсь фотошопом, знаю основные моменты, пробую лайтрум, теперь нужно попробовать эту программу. Тем более если она и правда легче, чем фотошоп.
Программа очень хорошая и для просмотра фотографий и для их обработки. Я пока разбираюсь с обработкой. Эта программа действительно легкая в работе и легче фотошопа и лайтрума. Для новичков супер!
Программа великолепная, работает намного лучше фотошопа, пользуюсь ею уже давно, никаких возражений против нее нет, очень часто ее использую, для достижения нужного эффекта
Для меня это самая первая программа для обработки фотографии, если нужно быстро и без задержек. я бы сказала, что порой лучше получается чем в фотошопе. С ней может справиться любой не опытный человек.