Сложные ситуации и тонкая техника
Вы будете применять приемы клонирования и лечения на всех стадиях цифрового потока, но бывают ситуации, когда применение этих инструментов встречается с трудностями. Но, вооружившись опытом и приводимыми здесь рекомендациями, вы найдете способ справиться с ними.
Потеря резкости при работе с инструментом Healing
Если сильно приблизиться при работе с инструментом Healing Brush, вы заметите возникновение размазывания на редактируемых участках. Это происходит потому, что инструмент Healing Brush использует некоторую информацию с границ закрашиваемых участков, когда забирает оттуда цвет и яркость. Чтобы исправить положение, прорисуйте выделение вокруг области, подлежащей редактированию с помощью инструмента Marquee, блокируя участок, вызывающий проблему. Размойте границу на ширину 2 пикселов и применяйте инструмент Healing как обычно. Выделение остановит размазывание кистью.
Как избежать повторяющейся структуры
Часто можно видеть повторяющийся рисунок на участках, которые вы многократно покрывали в ходе операций клонирования. Этого можно избежать, если почаще менять место, откуда забирается фактура (нажатием клавиши alt).
Работа с большим увеличением
Когда выполняется работа по скрупулезному клонированию, делайте ее при большом увеличении, чтобы хорошо видеть, что вы делаете. Не бойтесь нечеткости при увеличении сверх 100%. Изображение будет состоять из квадратиков, так как будет увеличен каждый пиксел, но вам нужно увеличение, чтобы контролировать процесс клонирования в удобном для работы масштабе.
Совместное применение клонирования и лечения
Часто трудно определить, каким из этих инструментов лучше воспользоваться в конкретной ситуации, но они дополняют друг друга и могут применяться вместе. Например, там, где с помощью инструмента Healing Brush трудно покрыть большую площадь, вы можете применить инструмент Clone Stamp настолько, насколько сможете, а затем исправьте заметные различия с помощью инструментов Healing Brush или Patch.
Исправление при перемещении объектов
Инструмент Clone не предназначен для перемещения объектов, но он может быть для этого полезен. Например, вы можете хотеть переместить человека на переднем плане архитектурного снимка, который находится не там, где нужно. Выберите человека в качестве источника клонирования и перенесите его, куда считаете нужным, а затем удалите его из исходного места, закрасив расположенным рядом фоном.
Опции инструмента Clone
По умолчанию детали источника показываются под инструментами Clone Stamp и Healing Brush, ограниченными по размеру кисти, которую вы используете. В палитре Clone Source вы можете изменить степень непрозрачности так, чтобы вы могли увидеть кое-что из исходного изображения сквозь наложение. Это позволяет более точно расположить курсор. Дополнительно вы можете иметь изображение полностью, показанное в качестве превью, если снять галочку в окошке Clipped, хотя вы захотите немного снизить непрозрачность, чтобы лучше видеть место, которое красите.
Клонирование и лечение с учетом перспективы
Когда в снимке имеется перспективное схождение линий, редактирование с помощью клонирования затрудняется. Использование деталей переднего плана для замены на детали заднего плана или наоборот трудно сделать правильно, поскольку детали могут существенно меняться по размеру при их переносе. Чтобы преодолевать эту сложность, в программу включен инструмент клонирования и лечения с учетом перспективы. Доступ к нему осуществляется переходом Filters > Vanishing Point…
Фильтр Vanishing Point программы Photoshop нужен для клонирования и восстановления с учетом перспективы.
Интерфейс инструмента Vanishing Point включает окно полноразмерного редактирования с колонкой инструментов в левой стороне. При использовании Create Plane — определите перспективную плоскость, в которой мы собираемся работать. Нарисуйте трапецию поверх части изображения, которую собираетесь редактировать. Далее выберите инструмент Clone Stamp и расположение источника нажатием клавиши alt. В верхней части экрана имеются опции кисти, и вы можете включить галочку в окошке Clone Satamp в лечащей кисти Vanishing Point. Когда вы закончите, нажмите ОК, чтобы подтвердить редактирование и вернуться в программу Photoshop.

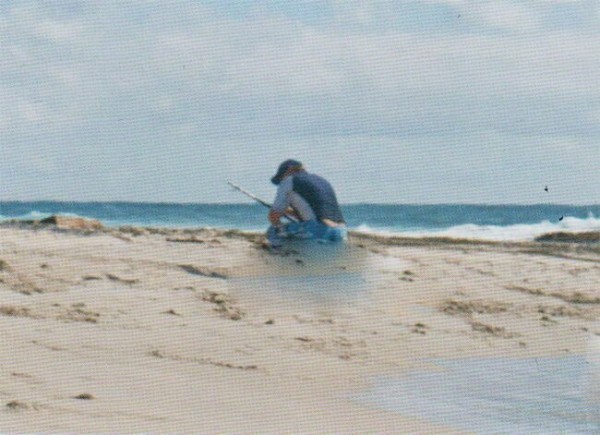
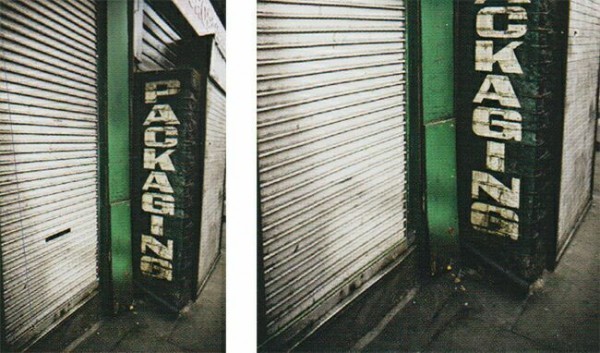


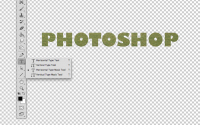
Ого!
Круто)
Нужно больше статей про работу с фото)
Спасибо за урок