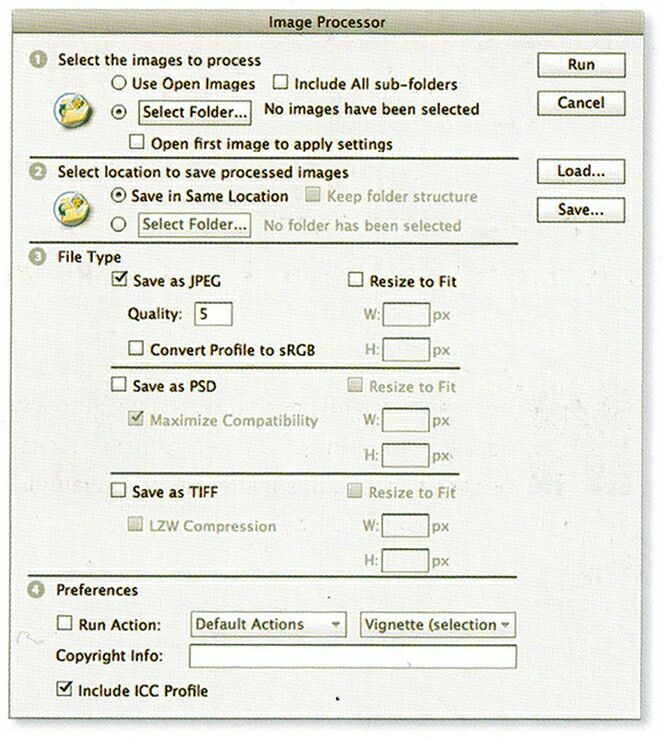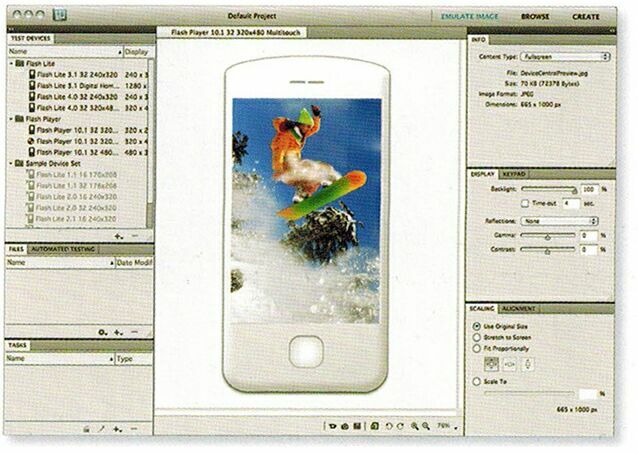Изменение размеров изображений
Вы часто сталкиваетесь с задачей изменения размеров изображений в зависимости от их последующего использования. Их можно делать меньше для сайтов или электронной почты и крупнее для печати.
Изменение размеров изображений — не самая простая операция редактирования, которую вам необходимо освоить, но она одна из наиболее важных. Возникает много ситуаций, когда вам приходится изменять размеры выходного изображения, например, когда надо разместить его на веб-сайте, где есть ограничения на максимальный размер в пикселах или байтах. Иногда вам приходится увеличивать размер фотографии, и надо знать, до каких размеров это можно делать, чтобы не пострадало качество изображения.
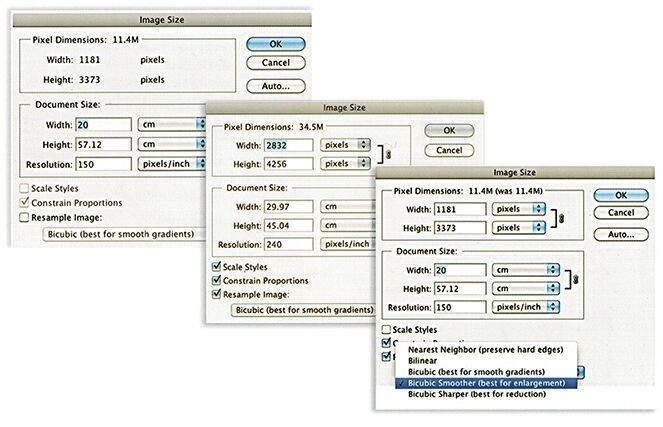
Вверху:Когда в окошке Resample Image стоит галочка, можно отключать разрешение по ширине и высоте.
Справа: Выбирайте правильный метод изменения размеров для текущей задачи: Bicubic Smoother лучше для увеличения, a Bicubic Sharper лучше для уменьшения.
Слева: Без галочки в окошке Resample Image любые изменения по ширине и высоте вызывают соответствующие изменения разрешения, и наоборот.
Наиболее общий прием изменения размеров в про¬грамме Photoshop состоит в применении команды Image > Image Resize. В этом диалоговом окне вы можете задать единицы измерения (см, дюймы и т.д.) и разрешение (пикселы на см, пикселы на дюйм и т.д.), равно как и изменять текущее значение размера изображения в пикселах. Чтобы сделать это, вам надо убедиться, что в окошке Resample Image стоит галочка. Это позволит вам задать новые размеры в пикселах для ширины и высоты. Вы можете также изменять эти значения в процентах, что несколько легче себе представлять при изменении относительных размеров.
Так, например, если на веб-сайте оговаривают предельные размеры не больше, чем 1000 пикселов по длинной стороне, введите 1000 для ширины или высоты (в зависимости от ориентации изображения) и нажмите ОК. Ваше изображение изменит размеры, и вы увидите новые физические размеры изображения в мегабайтах внизу слева окна.
Метод, с помощью которого программа Photoshop изменяет размеры изображения, можно выбрать из выпадающего меню в диалоговом окне Image Resize. Выбирайте Bicubic Sharper, когда уменьшаете файл для того, чтобы сохранить насколько возможно качество изображения.
Интерполяция и увеличение размеров файла
Кроме уменьшения размеров изображения, вы также можете их увеличивать, увеличивая объем в пикселах. Просто напечатайте большие значения для ширины и высоты в соответствующие окошки диалогового окна Image Resize и выберите сглаживание Bicubic Smoother для получения наилучших результатов.
Один спрятанный секрет программы Photoshop: процессор Image Ргосеssor может вам помочь изменить размеры множества файлов за один проход для всей группы, переименовав их по ходу дела, если это необходимо.
Прежде чем заниматься увеличением изображений, необходимо осознать, что невозможно получить качество 20-мегапикселной камеры от 10-мегапикселной камеры. Повышение количества пикселов в изображении не означает, что повышается его разрешение. Изображения возрастают по размеру за счет применения процесса, называемого интерполяцией, который вводит искусственные пикселы, создаваемые алгоритмом про-граммы Photoshop на основе значений соседних пикселов. Интерполяция необходима при увеличения размеров до 50%, но при печати больших размеров вы, начнете видеть дефекты качества изображения.
Диалоговое окно Save for Web позволяет вам выбрать размеры в пикселах.
Автоматизация процесса
Представьте себе на минутку, что вам предстоит изменить точно размеры 20 или около того изображений, например, для загрузки в Интернет. Вручную — это большая работа и всегда связанная с возможностью появления ошибок. Здесь вам на помощь приходит Image Ргосеssor программы Photoshop. Вы найдете его в команде File > Scripts > Image Ргосеssor. Его интерфейс достаточно прост, чтобы голова не пошла кругом. Перейдите через разделы от первого к четвертому, задав параметры, где находятся ваши изображения, где они заканчиваются и что вы хотите, чтобы с ними произошло, и любые ваши предпочтения. Щелкните Click ОК, и процессор изображений пройдет по всем вашим изображениям, пока вы будете сидеть, положив ногу на ногу.
Функция Device Central (связанная через функцию Save for Web) позволяет легко сохранять изображения.