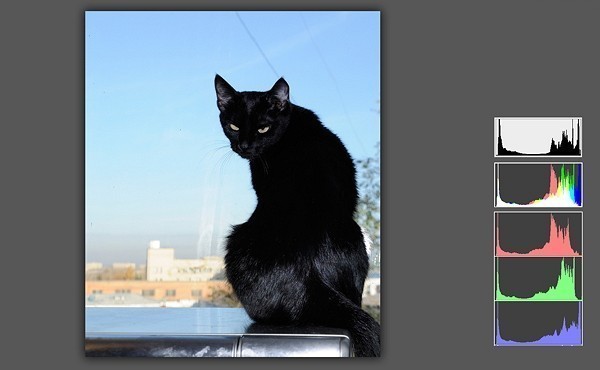Экспозиция и гистограммы
Гистограммы применяются в цифровой фотографии везде, и, понимая их назначение в приложении, таком как Photoshop, можно с успехом ими пользоваться при редактировании.
Мы уже видели, как гистограммы выглядят на дисплее камеры, знаем, что они могут рассказать о том, правильно ли экспонирован снимок, но гистограммы необходимы также и при последующей обработке. Все программы редактирования изображений так или иначе позволяют отобразить гистограммы, которые используются не только при выборе экспозиции, но и для внесения коррекций.
Но сначала давайте напомним, что такое гистограмма и зачем она нужна. Гистограмма показывает, как уровни яркости распределяются на фотографии. Яркость определенного пиксела строится по горизонтальной оси от нуля (чисто черный) до 255 (белый), с промежуточными значениями между ними. Число пикселов для некоторого оттенка указывается высотой столбца в графике. Для правильно экспонированной фотографии средней сцены вы можете ожидать увидеть некоторое число чисто черного и небольшое число белого, а кроме того, будет целое распределение между этими крайними значениями.
Цифровые изображения состоят из трех цветовых каналов: красного, зеленого и синего. На гистограммах мы чаще всего видим объединение RGB-каналов, но большинство приложений позволяют видеть и гистограммы отдельных цветовых каналов красного, зеленого и синего, а также наложение их сверху экрана. Рассматривая гистограммы отдельных цветов можно судить о присутствии цветового оттенка, если гистограмма одного из каналов выходит за контуры других или если слишком яркая площадь вызвана перенасыщением одного из цветов.
В программе Adobe Photoshop вы можете видеть гистограмму в сложной палитре, которая может плавать относительно изображения или смещаться в стороны. Вы можете ее активизировать, если еще это не сделано, выбрав Window > Histogram. Если применить это вместе с палитрой Info, гистограмма может много рассказать вам о вашем изображении. Палитра Info может быть вызвана командой Window > Info или нажатием F8, что покажет значения красного, зеленого и синего в диапазоне между 0 и 255 для любого пиксела, над которым вы держите указатель мыши. Более того, вы можете задать маркером точку на изображении с помощью инструмента Colour Sampler (который находится там же, где и пипетка Eyedropper; щелкните и удерживайте указатель), и значения RGB в данной точке обновляются в реальном времени, когда вы корректируете изображение.
Вы увидите гистограммы во многих других местах. В программе Adobe Camera Raw она находится в верхнем правом углу и крайне полезна при работе с большинством RAW-файлов. В программе Lightroom она занимает такое же место, но она еще и интерактивна. Если вы щелкните и потяните горизонтально часть гистограммы, где вы хотите изменить изображение, эти части изображения изменят яркость, а другие останутся без изменений.
Индикация передержек и недодержек
Информация, вышедшая за края гистограммы по горизонтальной оси, означает, что мы потеряли детали в тенях, т.е. они стали слишком плотные, или в светах, которые оказались слишком яркими. Но гистограмма – не единственный инструмент предупреждения. Если вы обрабатывали RAW-файл в программе Adobe Camera Raw или редактировали в программе Lightroom, предупреждение о потере информации в тенях и светах окрашивается на изображении участками красного и синего цвета соответственно. Вы можете моментально их увидеть, расположив курсор мыши над предупреждающими треугольниками в верхних углах гистограммы. Нажатие на них включает или выключает предупреждения, и мы можем провести необходимые исправления.