Обработка лица в фотошопе
Спонсор поста: фотошоп онлайн на русском
1.Выбираем исходное изображение. Например, вот это:
2. Открываем фотографию в фотошопе и вначале с помощью Heal Brush убираем большие дефекты кожи, изменяя диаметр кисти в зависимости от ситуации. Внимание! Не переусердствуйте, работая с этим инструментом! Нельзя потерять важные черты лица!
3. По окончанию дублируем слой, применяя к нему Filter>Noise>Dust & Scratches radius = 5 pixels and a threshold = 0. Но обратите внимание, что эти настройки актуальны в моём случае. Вам же придется действовать в зависимости от вашей ситуации, но в итоге изображение должно выглядеть примерно так:
4. Далее используем Filter>Blur>Gaussion Blur radius 2 pixels
5. Filter>Noise>Add Noise amout 0.7%, uniforml и Monochromatic, должны иметь выделение.
6. Все. Наша заготовка новой кожи готова. Выбираем опцию Laeyrs Add layer mask, и заливаем всё цветом по умолчанию — черным.
7. Осталась самая тяжелая но и интересная часть урока! Будем рисовать новую кожу! Берём Brush Tool диаметром примерно 30 px и hardness 0% выбираем белый цвет и вперёд! Рисуем кожу не касаясь волос, губ и т.п. Если вы ненароком и зацепили, например пучок волос, то не страшно: просто измените цвет на черный и закрасьте ваш промах.
8. В конце вы должны прийти к такому итогу (на вкладке Layеrs обратите внимание на вид слоя с маской)
9. Добавим коже небольшой загар — Layer>New Adjustment Layer>Hue/Saturation.
10. Далее используем фильтр Layer>New Adjustment Layer>Photo Filter, чтобы добиться большей реальности
11. Теперь вернемся к оставшимся элементам фотографии, к глазам. Выполняем круговое выделение зрачка при помощи Elliptical Marque Tool, после чего заливаем выделенный фрагмент (например цветом глаз, на образце). Выбираем для слоя параметр Overlay
12. Снова выбираем Add Layer Mask и убираем места, где заливка выходит за границы пределы зрачка (с помощью Brush Tool). Уменьшаем opacity где-то до 30%, для большего реализма. Не забываем повторить аналогичные операции на вттором глазу.
13. Но рисунок все еще нуждается в обработке, он выглядит неестественно. Делаем следующее: дублируем изначальный слой, выставляя для него Overlay
14. Применяем к слою Filter>Other>High Pass radius 23.2 pixels. Уменьшаем opacity слоя до 30%
15. Вот и все, готово! Радуемся преобразованию.


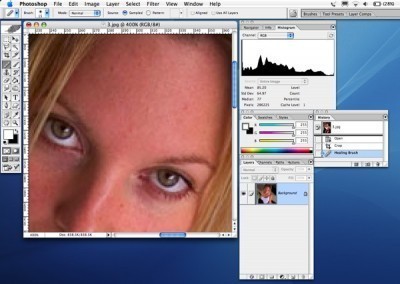
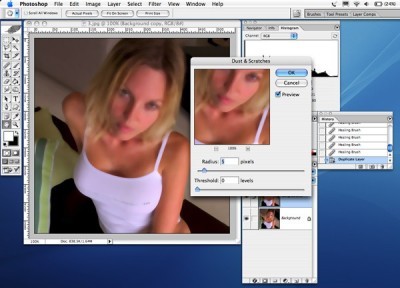
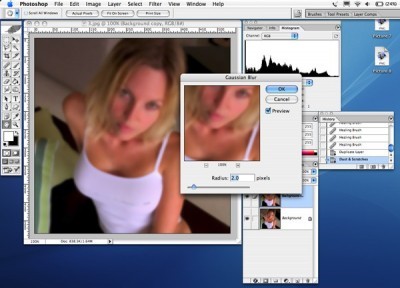
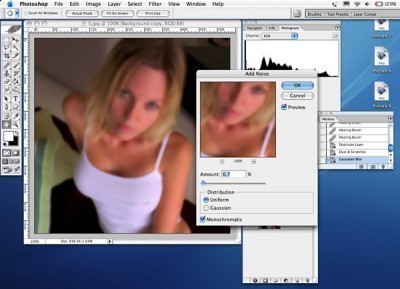
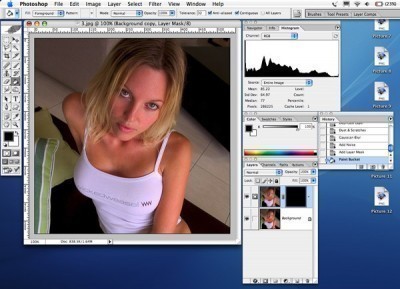
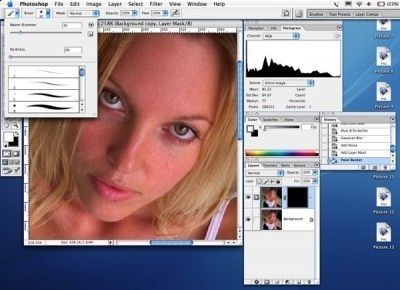
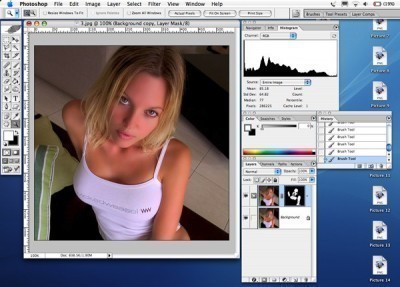
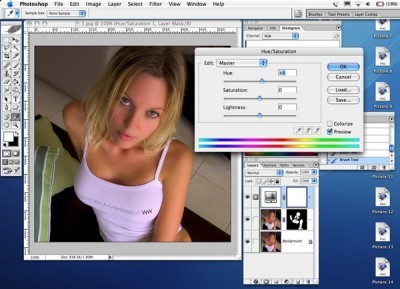
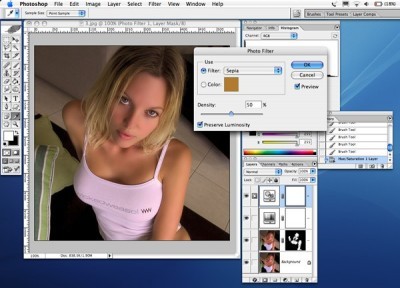
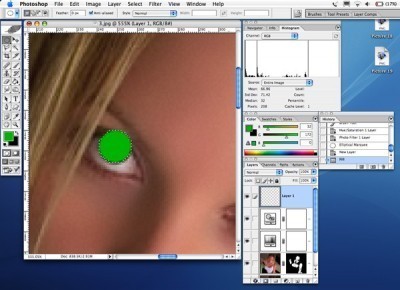
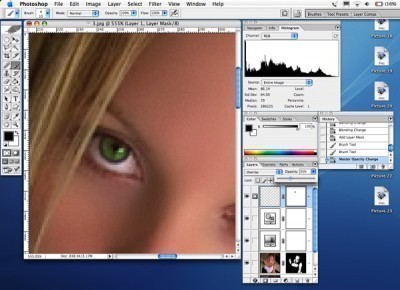
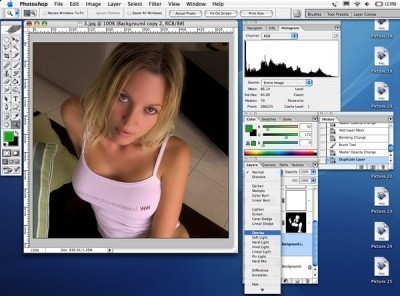
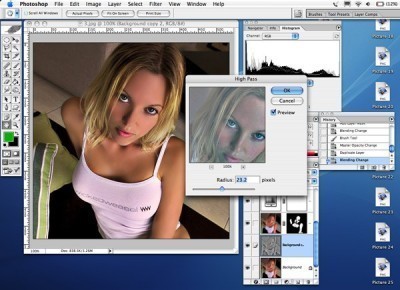




То, что нужно. Я кожу выравнивал несколько другим способом и это было дольше. Ваш вариант тоже нужно попробовать, единственное, что хочется добавить девушке чуть румян на скулы.
Эффект потрясающий, я тоже пользуюсь данной программой и действительно это нечто, на другую программу менять не собираюсь, раньше я пробовала по разному но не всегда достигала нужного, так что эта статья очень поможет многим новичкам и не только
Я с недавнего времени стал заниматься обработкой фотографий в фотошопе этот материал для меня как то что нужно, так все подробно расписано. Во многих книгах, описание каждого шага не так понятно как здесь.