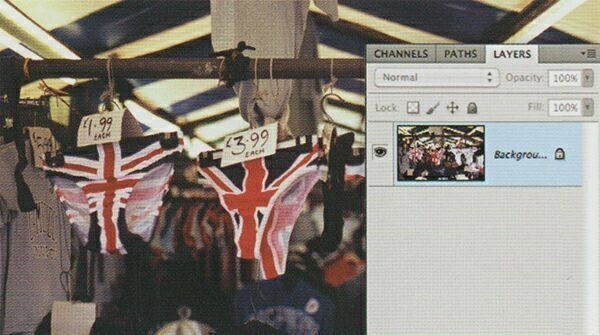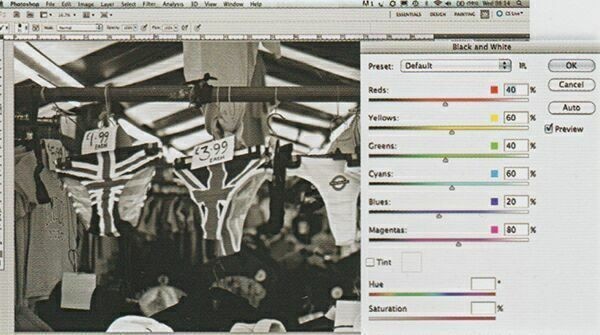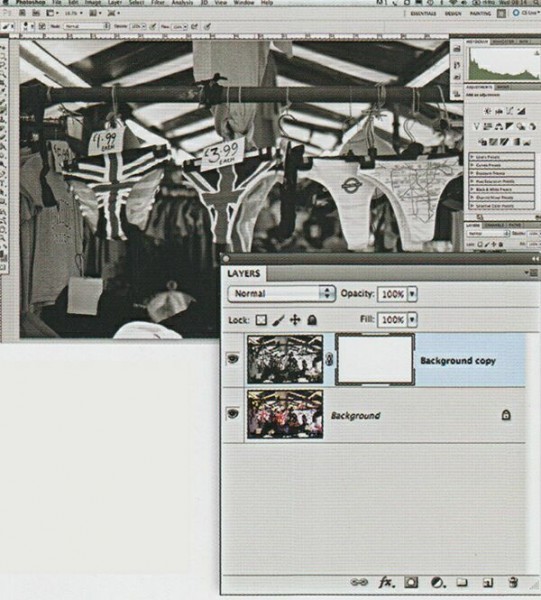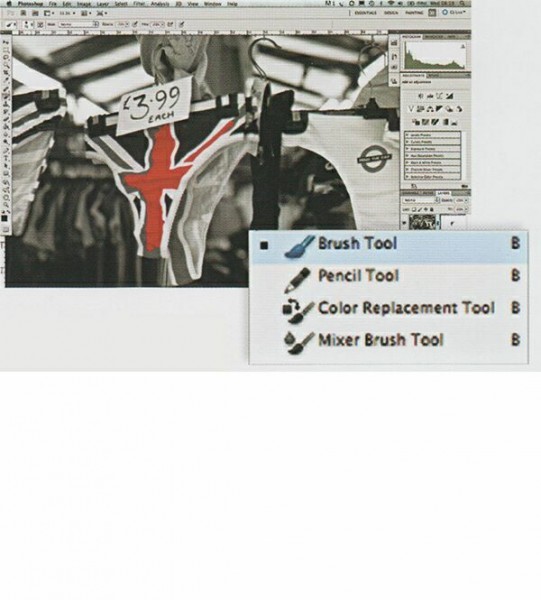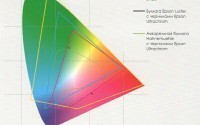Маски и маскирование
Проблема применения инструмента Eraser для создания прозрачности в слоях состоит в том, что эти приемы редактирования являются разрушающими. Это значит, что вносимые поправки изменяют пикселы изображения.
Сложность разрушающего редактирования состоит в том, что за пределами 20 или около того изменений, которые сохраняет история программы Photoshop, вы не можете вернуться обратно и что-либо изменить, если произошла ошибка. Единственное, что остается — начать все снова, но это огромная потеря времени на точное выделение вырезаемых объектов, а это непрактично.
Применение слой-маски вместо вырезания или стирания является неразрушающим способом введения прозрачности в слой. Вместо удаления пикселов, которые мы не хотим видеть, мы маскируем их. Слой-маска редактируется почти всеми инструментами программы Photoshop, и вы можете вернуться обратно в любой момент процесса редактирования. Если вы ошиблись при работе с прозрачностью одного из слоев, можете внести изменение, а не начинать все заново.
Применение маски для добавления цвета к монохромному изображению.
Создание масок
Чтобы применить слой-маску, выберите слой, которому он должен принадлежать, и щелкните New Layer Mask в палитре слоев. Еще одна миниатюра появится для этого слоя, которая представляет слой-маску. По умолчанию он будет белым, это означает, что маска пока не существует, но если нарисовать что-нибудь черным на изображении при включенной миниатюре, то этот рисунок замаскирует пикселы, лежащие ниже. Если рисовать серым, а не черным, то слой получается в этом месте полупрозрачным.
Важно понимать, что вы можете рисовать и редактировать маску сколько угодно, когда она выбрана в палитре Layers. Интерфейс программы Photoshop дает не очень четкую индикацию, когда выбирается слой-маска, но если вы приглядитесь, то миниатюра маски будет иметь четыре дополнительных черных линии по углам, когда выбран этот режим. Чтобы вернуться к обычному режиму редактирования, щелкните на собственной миниатюре слоя, и вы будете редактировать само изображения, а не маску.
Маски и выделения
Имеются определенные взаимоотношения между масками и обычными выделениями. Если щелкнуть правой кнопкой мыши на иконке слоя-маски и выбрать Add Mask to Selection, то текущая маска станет выделением со штриховым контуром. И обратно, если сделать выделение с помощью инструментов Lasso или Marquee ИЛИ даже с помощью режима Quick Mask, вы сможете преобразовать слой в слой-маску щелчком на новой миниатюре слой-маски активного выделения или выбрать Layer > Layer Mask > Hide Selection (или Reveal Selection, в зависимости оттого, с чего вы хотите начать: спрятать под маской или, наоборот, выявить с ее помощью).
Селективный монохром с помощью слой-маски
В статье История в программе Photoshop мы видели, как создать изображение частично цветное и частично монохромное инструментом History Brush. Лучший способ достижения этого эффекта — воспользоваться двумя слоями, одним цветным, а другим черно-белым. Слой-маска позволяет при этом показать один слой через другой. Будучи неразрушающим, этот прием позволяет вернуться и изменить что-либо и в цветном, и в черно-белом слое на любом этапе редактирования, в то время как при применении инструмента History Brush вы должны были принять решение сразу и придерживаться его до конца.
| Шаг 1. Откройте изображение в программе Photoshop, и продублируйте фоновый слой перемещением на кнопку New Layer. Назовите новый слой Black and White. | Шаг 2. Сделайте новый слой монохромным. Для этого можно применить плагин, или настройки черно-белого в программе Photoshop или Elements. |
| Шаг 3. Добавьте слой-маску к черно-белому слою, щелкнув New Layer Mask в палитре Layers. | Шаг 4. Выберите инструмент Brush и установите цвет переднего плана черным. При активной слой-маске (это уже должно произойти) закрасьте на изображении места, которые вы хотите, чтобы стали черно-белыми, и оставьте цветным слой, лежащий ниже. |