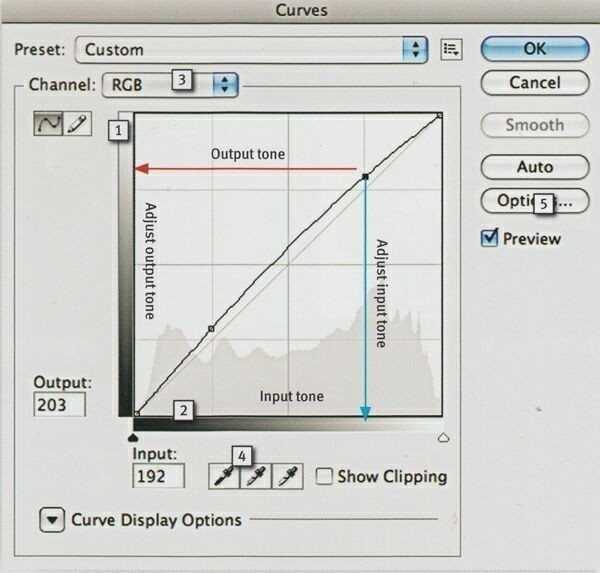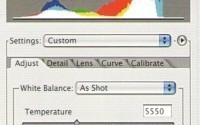Коррекция с помощью кривых
Кривые могут показаться чем-то сложным на первый взгляд, но это лишь регулировка уровней в более гибком варианте. Освойте их, так как без них вы не сможете обходиться.
Инструмент Levels дает нам мощный и интуитивно понятный способ управлять тонами изображения. Мы можем применить регулировку уровней для редактирования теней, светов и средних тонов и даже корректировать отдельные цветовые каналы, чтобы исправлять или вводить цветовые оттенки в изображение. Но что если вместо трех точек по оси X, можно будет управлять тонами в любой части изображения? В этом состоит прямое назначение регулировки кривых.
Как кривые работают
Вызовите диалоговое окно настройки кривых Image > Adjustments > Curves. Вы увидите график с серыми шкалами по обеим координатам X и Y и прямую диагональную линию, проходящую через середину. Серая шкала внизу графика представляет тона изображения в данный момент, а левая вертикальная серая шкала представляет тона, которые перераспределятся в изображении после завершения регулировки.
Выберите любой уровень яркости по оси X и двигайтесь вверх, пока не достигнете диагональной линии. Теперь измените направление и двигайтесь в сторону оси Y. Уровень яркости будет тот же самый, поскольку линия прямая и никаких регулировок еще не сделано. Но при изменении формы линии изменяется точка пересечения по координате Y, а значит, и тон изображения, соответствующий этой точке.
Например, при поднятии кривой с правой стороны светлые тона в фотографии станут еще светлее, а другие останутся неизмененными. И наоборот, перемещение кривой вниз в этой области делает их темнее. Аналогично регулировка работает и в нижней левой части шкалы, где определяются более темные тона.
В действительности, поднятие кривой на светлом краю кривой и опускание на темном приводит к повышению контраста изображения. Небольшое поднятие или опускание в средней части кривой повлияет на средние тона.
Вам нецелесообразно делать сильные изменения кривых для достижения правильного эффекта. Сильные изменения настройки кривых приводят к появлению проблем. Гораздо лучше применять небольшие перемещения и проверять, как изменение общей формы приводит к определенным результатам.
Как и для многих других регулировок в программах Photoshop и Elements, вы можете создавать предустановки для своих любимых настроек, и, действительно, Adobe покажет их, когда вы войдете в выпадающее меню Preset.
Кривые в программе Lightroom
Программа Adobe Lightroom дает возможность применить настройку Топе Curve в модуле Develop, но число точек, с помощью которых вы можете реально менять кривые, ограничено четырьмя: Shadows (тени), Darks (глубокие тени), Lights (света) и Highlights (яркие света). Вы можете также проводить регулировку с помощью движка, перемещая те же четыре точки с проверкой показываемой ниже кривой или щелкая на части изображения. Программа Lightroom будет изменять тоновую кривую вблизи к этой части изображения.
- Выходные тона
Уровни яркости в фотографии после того, как выполнена регулировка кривых.
- Входные тона
Уровни яркости в фотографии до применения регулировки кривых.
- Меню каналов
Выбор цветового канала, подлежащего регулированию.
- Пипетка
Средство выбора яркого, темного или среднего тона в изображении.
- Опции
Здесь вы можете сохранить предустановки для будущего применения, а также загрузить уже сохраненные установки кривых и кривые, заданные по умолчанию.