Clone и исправление дефектов
Инструмент Clone — один из наиболее нужных в программе Photoshop для цифрового ретушера. Он позволяет копировать пикселы из одной части изображения в другую. Наряду со своим коллегой, инструментом Healing Brush, он может перемещать объекты кадра ИЛИ даже удалять их.
Основное достоинство инструмента Clone Stamp — простота: он копирует пикселы из одного места в другое. Установите источник в снимке, и вы сможете покрыть его пикселами любую часть изображения. При разумном выборе участка-источника вы устраните детали так искусно, что никто даже и не узнает, что они там были.
Например, давайте представим, что вы после тяжелого дня съемок вернулись домой и заметили пластиковый пакет на заднем плане одного из ваших снимков. Или электрический кабель, или конверсионный след самолета на небе. Не огорчайтесь — инструмент Clone Stamp позволит скопировать участок травы или неба поверх нежелательного объекта и спрячет его от зрителя за несколько щелчков мышкой.
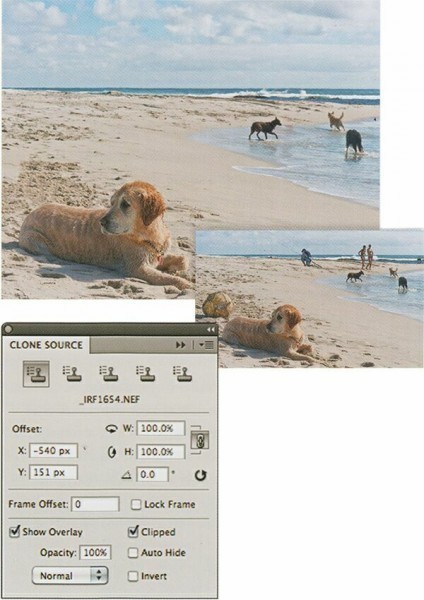
Люди с этого снимка были удалены с помощью инструмента Clone Stamp.
Палитра инструмента Clone дает возможность задать режимы клонирования.
Инструмент Clone Stamp крайне легко использовать. Сначала, нажав клавишу alt, щелкните по изображению, чтобы задать, откуда вы будете брать часть изображения.Это точка источника. Теперь нормально закрасьте, и вы заметите, что изображение под штампиком стало изображением под местом источника, которое переехало туда, где вы им «красили». Все обычные свойства кистей здесь работают — непрозрачность, размер, жесткость кромок и т.д. Их можно настраивать в палитре Brush, в полосе опций вверху экрана или с помощью клавиш ] и [ для размера и shift-] и shift-[ для жесткости кисти. Графический планшет очень удобен для детальной работы, а чувствительный к усилию нажатия планшет можно запрограммировать для управления размером кисти, непрозрачностью или жесткостью в зависимости от давления.
Выбор источника
Успех клонирования определяется успешным выбором участка-источника. Поищите что-нибудь похожее по яркости и цвету, а также с такой же фактурой и рисунком.В полосе опций вы заметите окошко, помеченное Aligned. Если поставить в нем галочку, то участок-источник будет двигаться за инструментом Clone Stamp сам по мере закрашивания, а также будет напоминать о своем расположении, как только вы отпустите кнопку мыши.Когда там галочки нет, место-источник перемещается в точку, где он был в первый раз определен, каждый раз, как только вы отпустите палец от кнопки мыши.
Палитра Clone Source (Window > Clone Source) содержит и другие опции, в том числе и возможность сохранения четырех различных мест-источников одновременно. Это означает, что вы не потеряете точку источника, когда будете заниматься другим участком изображения. Под ним расположена опция ручной установки расстояния между курсорами источника и точки закрашивания, что весьма полезно для сохранения масштаба, с которым будет происходить закрашивание. Вы можете даже поворачивать пикселы на некоторый угол.



