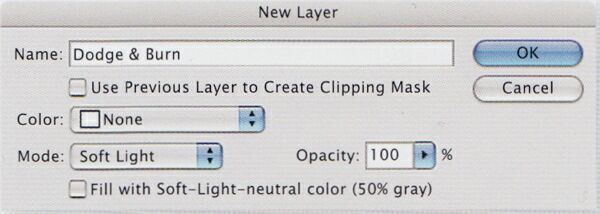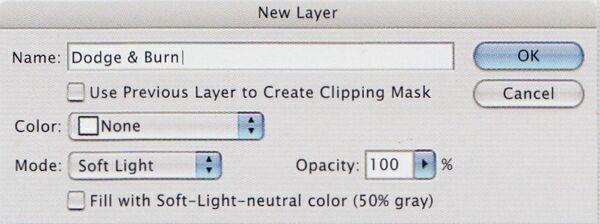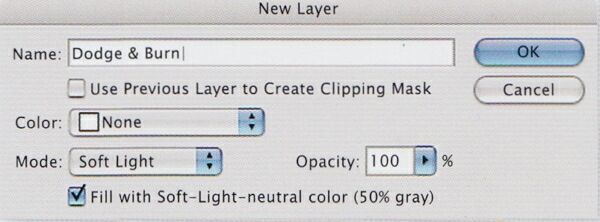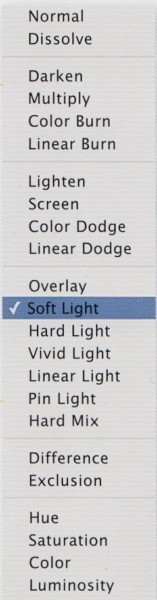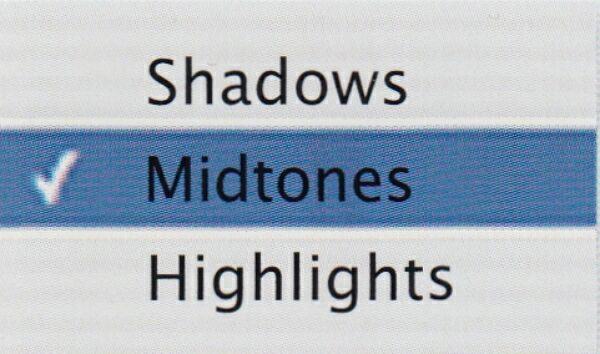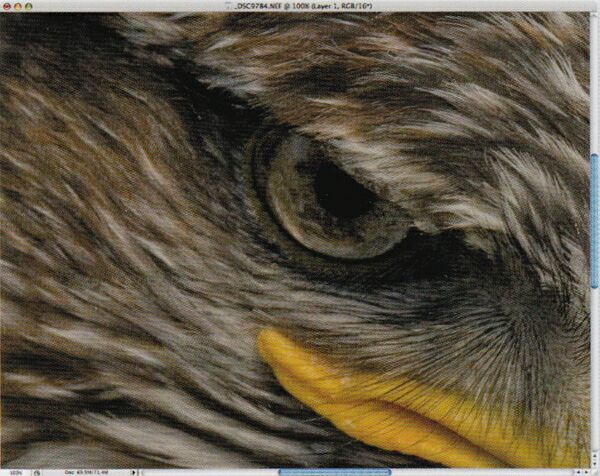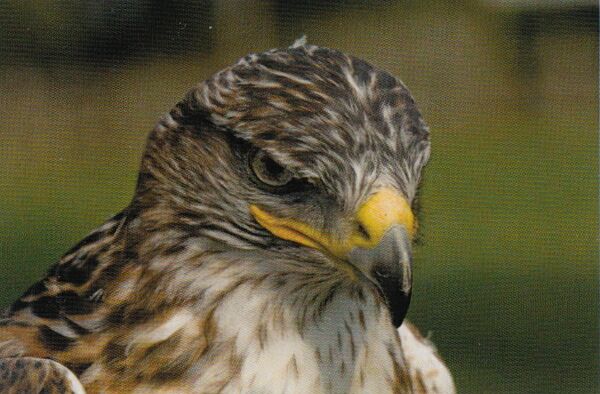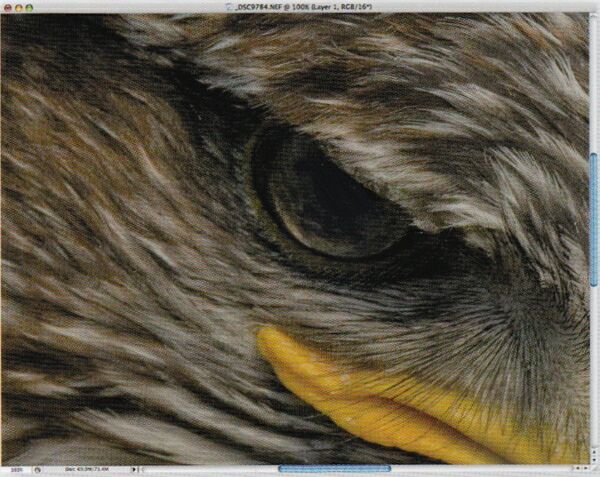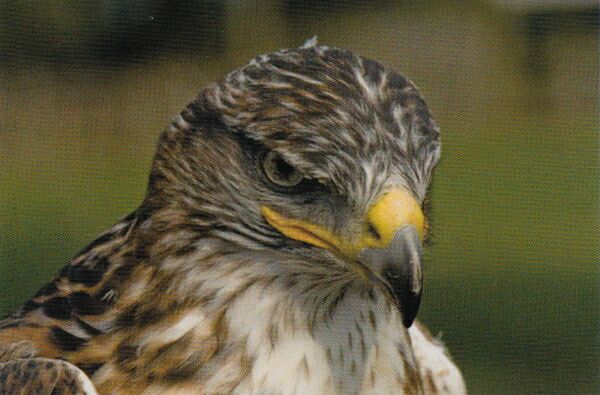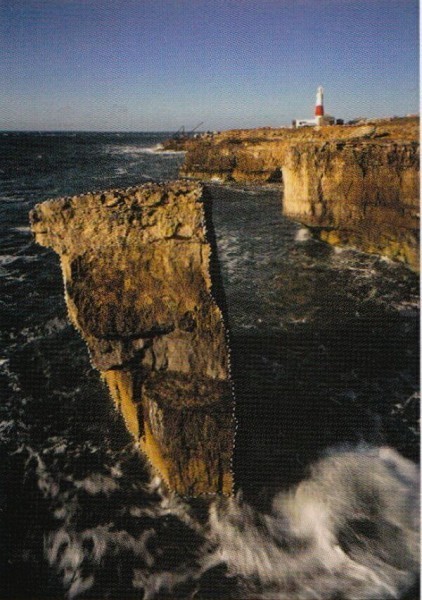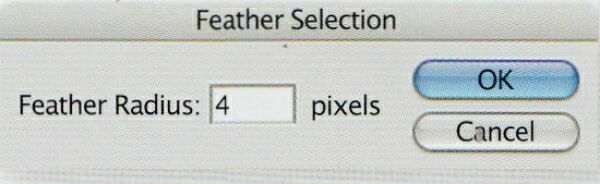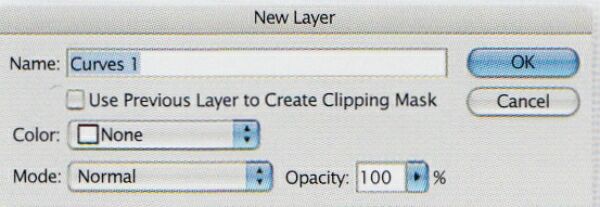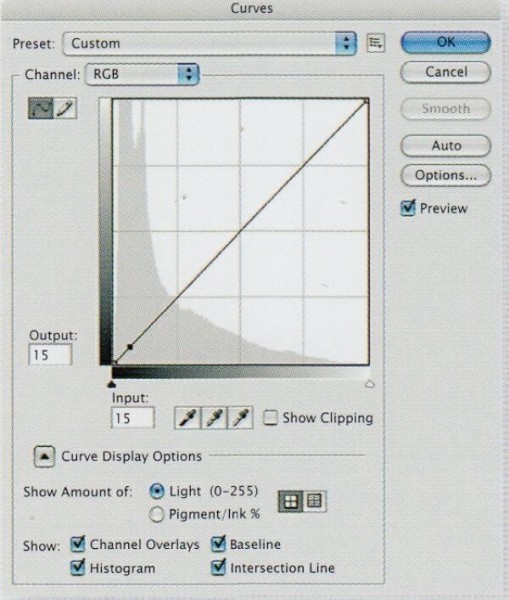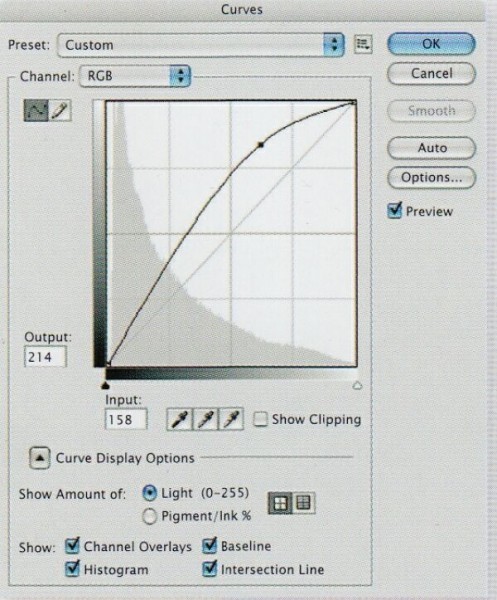Локальная экспозиция с Dodge & Burn
Другой метод выборочной настройки экспозиции связан с применением инструментов Dodge и Burn tools. Осветление и затемнение — общепринятые приемы, используемые в химической лаборатории. Осветление делает избранные тона ярче, а затемнение — плотнее.
В следующем примере показан процесс профессионального применения инструментов Dodge и Burn. Существует также альтернативный метод осветления и затемнения, который предпочитают многие профессионалы.
1. Откройте изображение, подлежащее коррекции, и создайте новый слой (Layer» New), Вы можете дать слою соответствующее имя, например Dodge and Burn.
2. В диалоговом окне New Layer выберите режим Mode to Soft Light из выпадающего меню. Затем поставьте галочку в окошке Fill with Soft-Light-Neutral color (50%-ный серый) под установками режима.
3. Из панели инструментов выберите либо Dodge (для осветления изображения), либо Burn (для затемнения).
4. Установите параметр Exposure на значение между 1 и 3% в полосе опций — это смягчит изображение.
5. Щелкните на Dodge/Burn и примените инструмент к области, плотность которой вы хотите изменить, пока не получите желаемую тональность.
Определение тонального диапазона
Когда используются инструменты Dodge или Burn, можно определить, какие тона подвержены наибольшему влиянию. Это делается путем выбора диапазона Range из выпадающего меню панели инструментов. Когда выбраны средние тона, осветление или затемнение применяется к большинству тонов, за исключением крайних. При выборе Shadows, наибольшее влияние обнаруживается в области темных тонов, при Highlights — в области светлых.
Осветление и притемнение с помощью инструмента Brush
Хотя инструменты Dodge и Burn -средства, специально предназначенные для выборочной коррекции экспозиции на отдельных участках изображения, многие из моих коллег предпочитают вместо них использовать инструмент Brush.
Инструмент Brush (шаг за шагом)
1. Откройте нужное изображение и создайте новый слой (Layer » New). Вы можете дать новому слою соответствующее имя, например Tonal Correction.
2. В диалоговом окне New Layer выберите режим Mode to Soft Light в выпадающем меню. Затем поставьте галочку в окошке Fill with Soft-Light-Neutral color (SO percent gray) под настройками режима Mode.
3. Из панели инструментов выберите мягкую кисть. Установите непрозрачность 5-10%.
4. Для осветления в качестве фонового установите белый цвет (нажмите на клавиатуре D, а затем X). Для притемнения установите черный цвет фона (нажмите D).
5. Щелкните и проведите кистью по участку, тон которого хотите изменить, пока не выполните необходимую тональную коррекцию.
Если вы в каком-нибудь месте перестарались, вновь пройдите в этом месте кистью, используя черный цвет в качестве фонового. Например, для повторного притемнения светлых участков выберите черный цвет в качестве фонового и повторите шаги коррекции.
Осветление и притемнение с помощью корректирующих слоев
Оба предыдущих примера являются образцами тональной коррекции на малых участках изображения. Когда приходится корректировать тональность больших поверхностей, я предпочитаю опцию Adjustment Layers.
Выборочная коррекция тонов с использованием Adjustment Layer обладает всеми преимуществами технологии корректирующих слоев. Для выполнения задачи вы можете использовать инструменты Levels или Curves и получите при этом профессиональный результат. В следующем примере используется корректирующий слой Curves Adjustment Layer.
Совет
Выбор режима смешения Overlay blend вместо Soft Light blend дает более выраженный эффект, нежели тональная коррекция при помощи инструмента Brush.
Множественная тональная коррекция на разных участках состоит в повторении шагов в отношении нового участка (опция Selection).
1. Откройте нужное изображение, выберите область, подлежащую обработке, с помощью одного из инструментов Selection, например Marguee или Lasso.
2. Установите параметр Selection Feather (Select» Feather) на 1-20 пикселей, в зависимости от размеров выделяемой области.
3. Создайте слой Levels Adjustment Layer (Layer» Adjustment Layer» Levels), тем самым контур выделения будет спрятан.
4. Когда откроется диалоговое окно Curves, прокрутите Selection и разместите курсор над участком, подлежащим корректировке. Нажмите на клавишу [Ctrl] и одновременно щелкните по левой кнопке, чтобы добавить точку на кривой.
5. Появляется отчетливая точка. Стрелкой Up на клавиатуре (при осветлении) или Down (при затемнении) измените тон пикселей выделенного участка. Убедитесь, что в окне Preview стоит галочка, и тогда вы сможете увидеть результаты проведенной коррекции кривой.
Выборочная коррекция экспозиции
Выборочная экспокоррекция может быть выполнена с помощью Levels adjustment следующим образом:
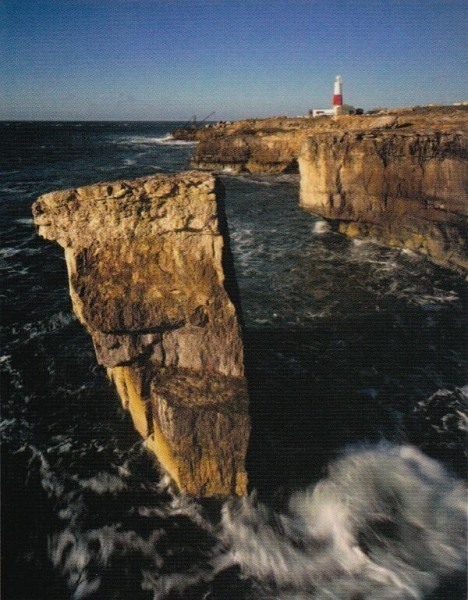 Выборочная тональная настройка осуществляется для осветления темных: участков на скалах по описываемой ниже методике.
Выборочная тональная настройка осуществляется для осветления темных: участков на скалах по описываемой ниже методике.
1. Откройте изображение и с помощью одного из инструментов Selection (например, с помощью инструмента Lasso) выберите область, подлежащую обработке.
2. Установите параметр Selection Feather (Select » Feather) на 1-20 пикселей, в зависимости от размеров выделяемой области.
3. Создайте слой Levels Adjustment Layer (Layer» Adjustment Layer» Levels), тем самым контур выделения будет спрятан.
4. Создайте требуемый корректирующий слой Levels adjustments.
Выбрав Curves Adjustment Layer, вы можете применить тональную коррекцию к разным выделенным вами участкам изображения, повторяя знакомые шаги. Преимущества использования корректирующих слоев Curves Adjustment Layer или Levels Adjustment Layer заключаются в возможности вводить тонкие корректировки с применением Layer Mask.