Окно программы Adobe Photoshop 7. Работа с документами
Главное окно программы показано на рисунке:

Главное меню состоит из девяти пунктов: File — Файл, Edit — Редактирование, Image — Изображение, Layer — Слой, Select — Выделение, Filter — Фильтр, View — Вид, Window — Окно, Help — Помощь.
В левой стороне экрана размещена панель инструментов, в правой — плавающие панели (палитры).
Создание, сохранение и открытие документов
При создании документов используется команда File-New (Файл-Новый). В диалоговом окне задают: в поле Name (Имя) — имя файла, в поле Width (Ширина) и Height (Высота) — ширину и высоту (единицы измерения выбирают в полях справа), в поле Resolution (Разрешение) — разрешение; в поле Mode (Режим) — цветовую модель, в поле Contents (Содержимое) — фон нашего файла: White (Белый цвет) — белый фон, Background color (Фоновый цвет) — фоновый цвет, указанный при создании файла, Transparent (Прозрачная основа) — прозрачный фон:
Если какое-либо изображение содержится в буфере обмена, то при создании в окне New будут указаны данные этого файла. Чтобы данные не устанавливались автоматически, следует выбрать команду File-New держа нажатой клавишу Alt.
Сохранение документа выполняется при помощи команды File-Save (Файл-Сохранить). При первом сохранении откроется диалоговое окно сохранения Save as (Сохранить как):
Поле Folder (Папка) предназначено для выбора папки, поле Save As (Сохранить) — для выбора формата файла, многослойные файлы можно сохранять только в форматах Photoshop, Photoshop PDF и Advanced TІFF, в поле Name (Имя файла) указывают имя файла.
В параметрах Save (Сохранить) устанавливаем нужные параметры: Layers (Слои) — сохранение со слоями, в противном случае все слои будут слиты в один. Если убрать галочку, то автоматически выбирается опция As a copy (Как копия) — в имя файла подставляется слово «copy» («копия») — что даёт возможность сохранять копии файлов.
Если вы хотите, чтобы с каждым многослойным файлом, сохранялась его копия без слоев, выберите параметр Maxіmіze backwards compatіbіlіty іn Photoshop formats (Максимум совместимости форматов Photoshop). Это актуально, при последующем экспорте в другие программы.
Следующая запись этой командой проходит без диалога.
Использование опции File-Save a Copy (Файл-Сохранить копию) позволяет сохранить копию файла, при этом работа продолжается с исходником.
Открыть имеющийся файл можно при помощи File-Open (Файл-Открыть). Стоит помнить, что Photoshop — это многооконный графический редактор, поэтому можно открывать одновременно несколько изображений, переход к каждому из которых выполняют при помощи команды в меню Window (Окно), или же мышкой.
Открытие некоторых документов требует наличия специальных подключаемых модулей. Добраться до них можно выбрав команду Fіle-Іmport (Файл-Импорт).
Для открытия конкретного типа файла, следует выбрать команду Fіle-Open As (Файл-Открыть как) и из ниспадающего меню выбрать нужный формат, выбрав Open (Открыть).
Для того, чтобы вновь открыть недавно закрытый файл, выберите его имя из Fіle-Open Recent (Файл-Недавно открытые).
Для перехода между запущенными файлами используйте Ctrl + Tab.
Изменение параметров изображения
Чтобы изменить размеры изображения, нужно воспользоваться командой Image-Image Size (Изображение-Размер изображения). В диалоговом окне нужно задать новые размеры изображения в соответствующих полях рамки Pixel Dimension (размерность) (в процентах или пикселях) или Print Size (Размер печатного оттиска) (в линейных единицах), или изменить разрешение в поле Resolution (Разрешение). Опция Constrain Proportions (Сохранить пропорции) предназначена для автоматического сохранения пропорций изображения.
Чтобы перевернуть изображение, то можно воспользоваться команды из подменю Image-Rotate Canvas (Изображение/Повернуть холст): 180градусов — поворачивает изображение на 180 градусов, 90 градусов CW (90 по часовой) — возвращает на 90 градусов по часовой стрелке, 90 градусов CCW (90 против часовой) — возвращает на 90 градусов против часовой стрелки, Arbitary (произвольно) — на произвольный заданный угол, Flip Horizontal (зеркально по горизонтали) — отражает изображение по горизонтали, Flip Vertical (зеркально по вертикали) — отражает изображение по вертикали.
Изменение масштаба изображения инструментом Zoom
Для изменения масштаба используют инструмент Zoom (Масштаб) («горячая» клавиша Z).
Клавиши, отвечающие за управление размерами изображения:
Увеличить — Сtrl + «плюс»
Уменьшить — Сtrl + «минус»
Увеличить (изменив размер окна) — Ctrl + Alt + «плюс»
Уменьшить (изменив размер окна) — Сtrl + АН + «минус»
Режим Actual pіxels/масштаб 100% — Ctrl + Alt + О (ноль)
Подогнать в размеру экрана — Ctrl + О (ноль)
Сняв галочку Resіze Wіndows to Fіt (изменение размера окон для Подгонки), мы выбираем опцию фиксации размера окон при масштабировании. Если установить галочку Ignore Palettes (Игнорировать палитры), то это позволит раскрывать изображение на весь экран:
Чтобы увеличить изображение, щелкните значок с изображенным «+» на панели параметров и кликните в окне изображения или, зажав клавишу Shift сделайте рамку вокруг области, хотите увеличить:
Аналогично для уменьшения масштаба. Чтобы быстро изменить направление масштаба просмотра, зажмите клавишу Alt, тогда масштабирование будет противоположным. Для просмотра реального размера изображения, выбираем команду Actual Pіxels (Реальный размер), которая находится на панели параметров.
Для просмотра изображения при выводе на печать используется команда Print Size (Размер при печати). Чтобы временно переключиться на инструмент Zoom в то время, как активен другой инструмент или открытое окно с предварительным просмотром, нажмите комбинацию клавиш Alt + пробел.
Показ одного изображения в двух окнах
Одновременно можно открыть столько изображений, сколько позволит место на диске и в оперативной памяти. Одно изображение можно открыть в разных окнах: одно будет, например, с большим масштабом, чтобы рассматривать более мелкие детали, а второе — с меньшим масштабом, чтобы можно было видеть изображение полностью (или, для просмотра изображения в другом режиме).
Для того, чтобы открыть то же изображение, но в другом окне, в меню Vіew-New Vіew (Изд-Новый вид) — палитра Hіstory будет одинакова для обоих окон и при изменении одного изображения, остальное тоже будет меняться.
Изменение цвета рабочего полотна
Для всех открытых изображений цвет рабочего полотна одинаковый.
Чтобы изменить цвет рабочего полотна, нужно сначала увеличить окно изображения, так чтобы было видно хотя бы часть рабочего полотна, и выбрать нужный цвет (основной).
А затем, инструментом Paint Bucket (Ведро с краской) («горячая» клавиша Shift + G), зажав клавишу Shift, щелкните по холсту:
Изменённый цвет нельзя будет вернуть назад, но можно залить рабочее полотно новым цветом (при этом, поставив цвет, который был раньше). Чтобы восстановить цвет, который был установлен по умолчанию, нужно поставить основной цвет # CDCDCD.
Закрытие изображения
Закрыть файл можно нажатием на кнопку закрытия в правом верхнем углу файла (Крестик). Закрыть изображение можно, выбрав пункт меню File-Close (Файл-Закрыть) или комбинацией клавиш Ctrl + W.
При попытке изменения изображения, измененного после последнего сохранения, появится диалоговое окно с предупреждением. Выберите Don’t Save (He сохранять), для закрытия файла без изменений, или Save (Сохранить), чтобы сохранить файл на диск, прежде чем закрыть его, или по кнопке Cancel (Отменить), чтобы не закрывать изображения.

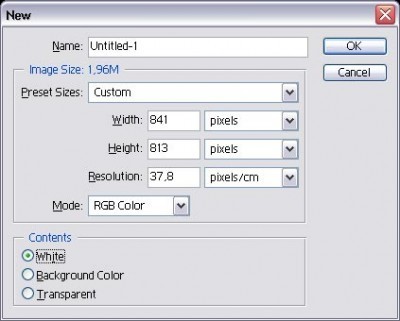
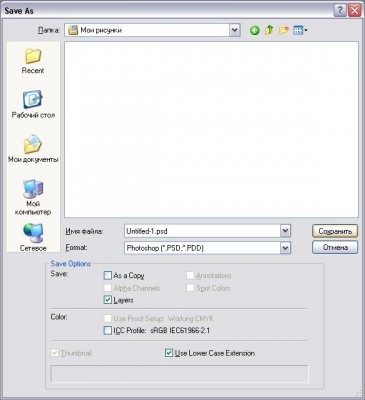
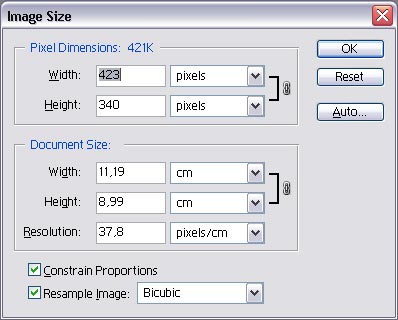

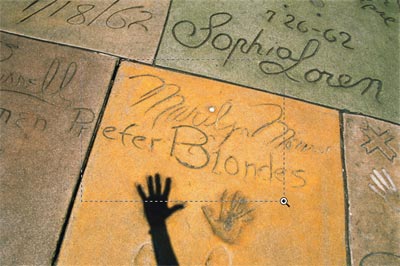
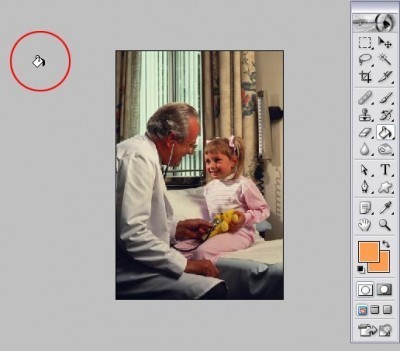



Хорошо, что есть такие уроки. Это реальная помощь новичкам, которые перерыли кучу литературы, а тут все практически объясняют (причем хорошо и подробно). Когда то и сам осваивал Фотошоп вот по таким же урокам в интернете.