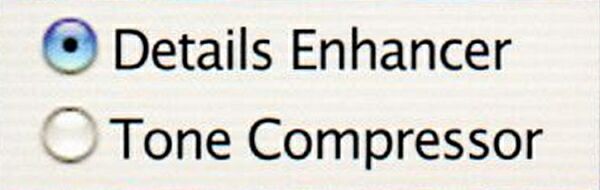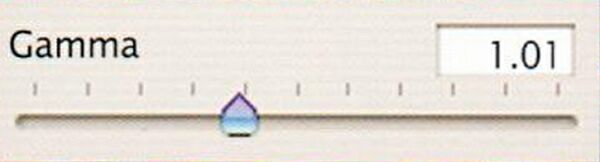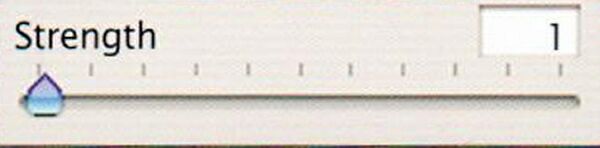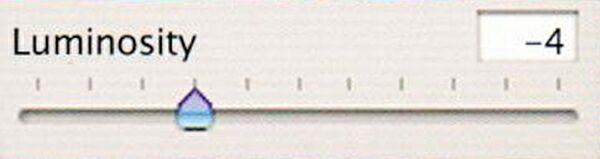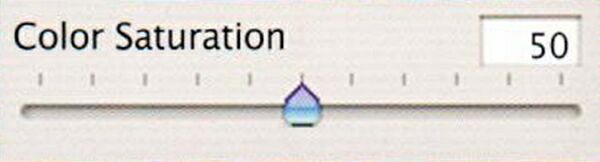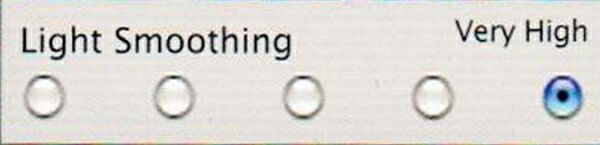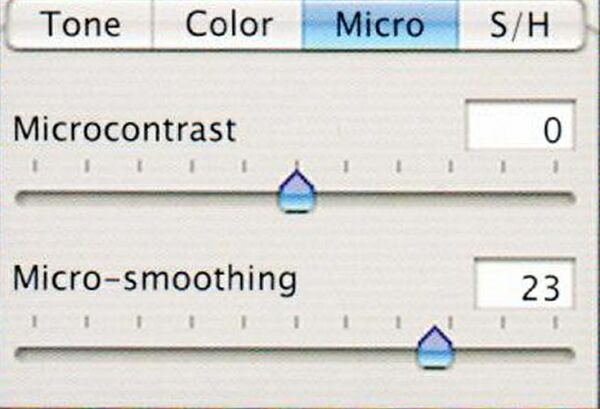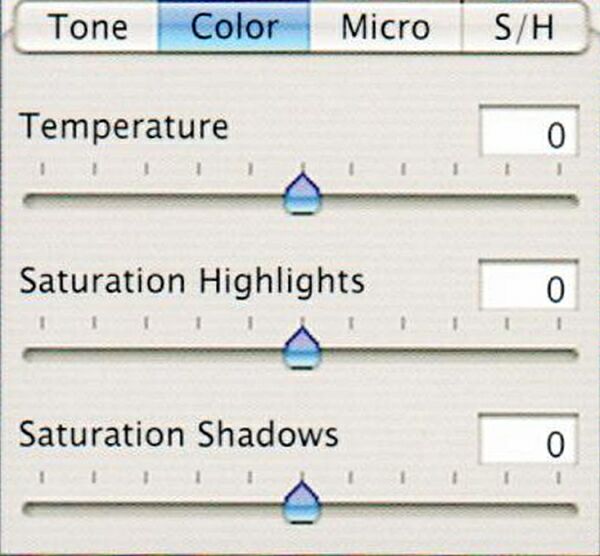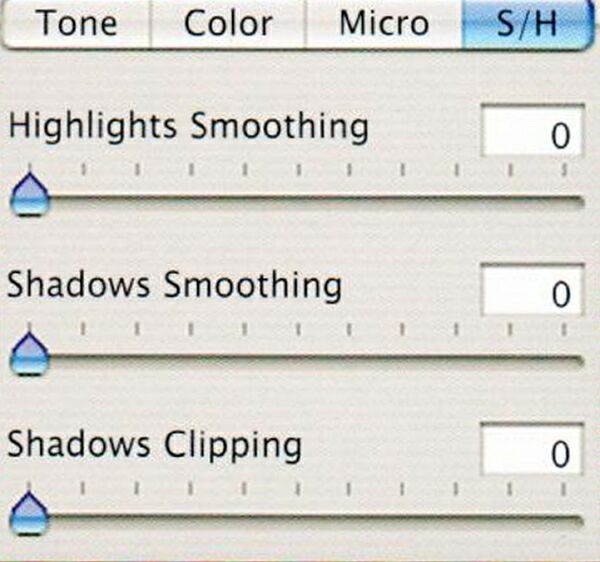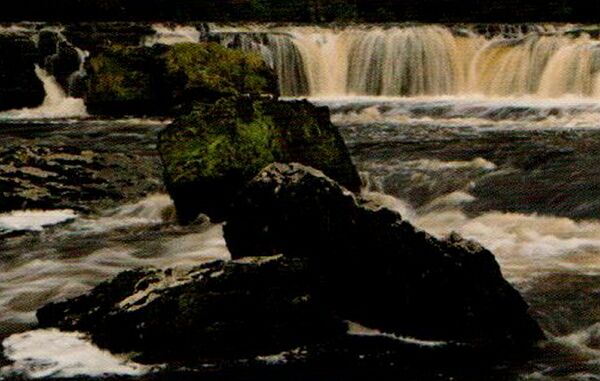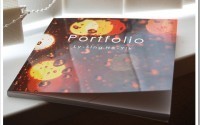Преобразование диапазона яркости в Photomatix Pro
Я обсуждаю программу Photomatix Pro потому, что сегодня она является, вероятно, самым популярным инструментом создания HDR-изображений. Техника создания HDR-изображений в настоящее время относится к сложным областям цифровой фотографии, поэтому полезно рассмотреть вопрос о наилучшем способе создания HDR-изображения. Дальнейшее описание относится к версии 2.5.4.
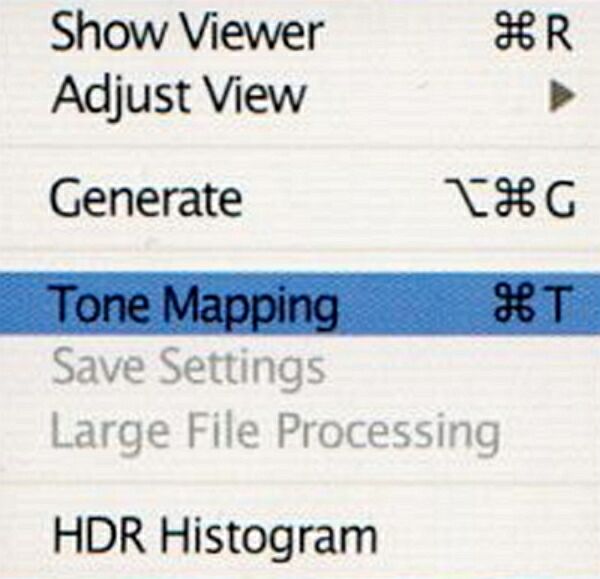 Рисунок 1. Опция Tone Mapping (преобразование диапазона яркости) в Photomatix Pro выбирается в выпадающем меню.
Рисунок 1. Опция Tone Mapping (преобразование диапазона яркости) в Photomatix Pro выбирается в выпадающем меню.
Photoshop и Photomatix Pro не исключают друг друга. Хотя Photomatix Pro может решить проблему самостоятельно, элемент преобразования диапазона яркостей существует в виде plug-in — встраиваемого модуля. При его наличии HDR-изображения могут создаваться в Photoshop, а преобразование диапазона яркости -проводиться в Photomatix. В некоторых случаях такое решение может оказаться оптимальным с точки зрения организации работы.
Окно Tone Mapping в Photomatix
Предназначенное для преобразования диапазона яркости окно Топе Mapping в Photomatix Pro сильно отличается от подобного окна в Photoshop и на первый взгляд кажется более сложным, однако не стоит пугаться.
Photomatix предлагает два метода преобразования, а не четыре, как в Photoshop: Details Enhancer (выделение деталей) и Tone Compressor (компрессия тонов). Далее в этом разделе рассматривается в основном более сложный метод преобразования, который мы выбираем с помощью опции Details Enhancer. Этот метод работает локально, как и опция Local Adaptation в Photoshop. Опция Tone Compressor управляет тональными настройками глобально и во многом схожа с опциями Exposure and Gamma, Highlight Compression и Equalize Histogram в Photoshop.
Основные настройки находятся в левой части окна предварительного просмотра и применяются обычно в указанной ниже последовательности.
Черная и белая точки среза
Под гистограммой расположены движки настройки черной и белой точек среза. Максимальное значение равно 255 (чисто-белый), минимальное равно 0 (чисто-черный). Перемещение движка вправо увеличивает контраст всего изображения, эффективно затемняя черные и трехчетвертные тона и высветляя белые и четвертные. Перемещение движка влево уменьшает количество срезаемых пикселей. Изменения, вносимые каждым из движков, тут же отражаются на гистограмме.
Гамма
Движок, отвечающий за регулировку гаммы, влияет на средние тона. Смещение его вправо осветляет все изображение, а влево — затемняет. Эта настройка во многом аналогична одноименному движку в опции Levels Adjustment в Photoshop.
Интенсивность
Когда диапазон глобального контраста настроен, локальные и глобальные регулировки контраста могут быть уточнены с помощью настройки параметра Strength. Устанавливая высокие значения, мы увеличиваем контраст, и наоборот. Назначение этой настройки состоит в том, чтобы достичь равновесия между интенсивностью показа деталей и естественностью изображения.
Яркость
Сжатие тонального диапазона регулируется с помощью параметра Luminosity. Его работа во многом подобна управлению гаммой и сходна с управлением гаммой в опции Levels в Photoshop. При смещении движка вправо яркость изображения увеличивается, а влево — снижается. При использовании этой настройки вместе с регулированием параметра Strength часто удается компенсировать затемнение тонов, вызванное увеличением параметра Strength.
Насыщенность
Степень насыщенности цветов настраивается параметром Color Saturation. Воздержитесь от очень высокой насыщенности цветов, которая может быть приятной для глаза на мониторе, но нередко создает обратное впечатление на отпечатке. Умеренное увеличение насыщенности позволяет выгодно акцентировать цвета, например в пейзажах.
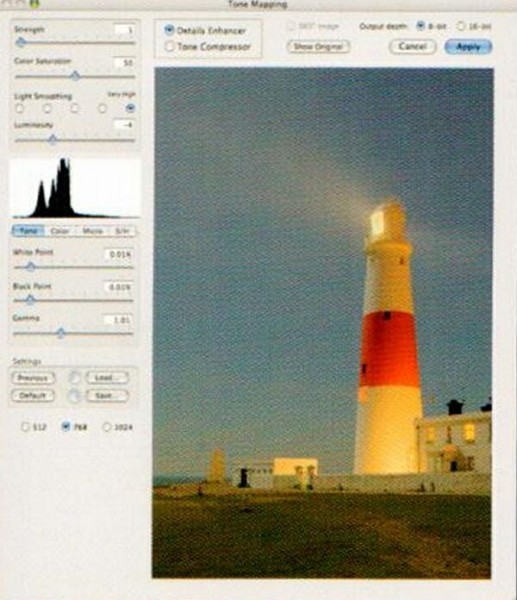 Рисунок 2. Функции Tone Mapping в Photomatix Pro более сложны, чем в Photoshop.
Рисунок 2. Функции Tone Mapping в Photomatix Pro более сложны, чем в Photoshop.
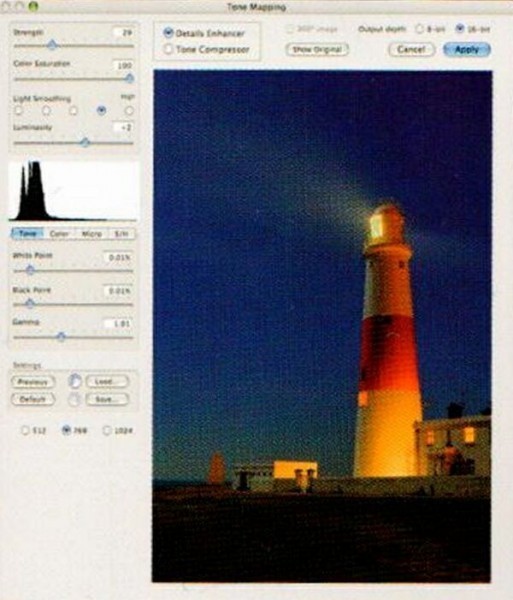 Рисунок 3. Настройки преобразования диапазона яркости применены к изображению до его сохранения для последующих настроек HDRI в Photoshop.
Рисунок 3. Настройки преобразования диапазона яркости применены к изображению до его сохранения для последующих настроек HDRI в Photoshop.
 Рисунок 3. Окончательное изображение с преобразованным диапазоном яркости очень похоже на соответствующее изображение, полученное с помощью инструментов HDRI в Photoshop (см. выше).
Рисунок 3. Окончательное изображение с преобразованным диапазоном яркости очень похоже на соответствующее изображение, полученное с помощью инструментов HDRI в Photoshop (см. выше).
Преобразование диапазона яркости в Photomatix Pro часть 2
Сглаживание светлых пятен
Если вы обнаружили ореолы на некоторых участках изображения, то их можно сгладить, увеличивая значение параметра Light Smoothing. Однако это может уменьшить резкость.
Микросглаживание
Яркостный шум, который часто проявляется на однотонных участках, можно маскировать с помощью настройки параметра Micro-smoothing. Аналогично при появлении артефактов можно снизить значение параметра Micro-contrast и тем уменьшить влияние помех. Но в целом оптимальными являются высокие значения этого параметра.
Цвет
В последней к моменту написания книги версии Photomatix Pro добавлены новые средства управления. В меню Color теперь можно настроить цветовую температуру (т.е. ББ) от более теплых (вправо) до более холодных (влево) цветов (по отношению к исходному изображению). Середина диапазона (0) представляет исходную цветовую температуру. Сдвиг движка вправо вводит в действие оранжевый цифровой фильтр (более теплый оттенок), а сдвиг влево — синий (более холодный опенок).
Два движка Saturation (Highlights и Shadows) управляют насыщенностью соответственно ярких и темных участков кадра относительно уровня насыщенности, установленного основной настройкой Color Saturation. Нулевая установка означает общую насыщенность. При установке выше нуля насыщенность повышается в светах или в тенях. Наконец, при установке ниже нуля степень насыщенности уменьшается.
Тени (S) / света (H)
Сглаживание контраста в области светов и теней может тонко регулироваться движками Shadow Smoothing и Highlights Smoothing (в меню — знаки S и Н соответственно). Снижение усиленного контраста в светах может помешать белым объектам (например, облакам) стать серыми, светлым цветам -стать темнее. Аналогичный, но противоположный эффект получается, когда усиленный контраст снижается в области теней.
Движок Shadows Clipping регулирует предел, до которого обрезаются тени. Выход за этот предел часто оказывается эффективным средством подавления шумов в тенях. Когда получено удовлетворяющее вас изображение, щелкните ОК для запуска процедуры преобразования диапазона яркостей. До запоминания изображения установите глубину изображения на 16 бит (вверху справа в окне Tone Mapping). Это оптимизирует качество последующей обработки в Photoshop.
Этот сюжет знаком многим фотографом-пейзажистом: водопад в солнечный день. ДД сцены превышает ДД матрицы. Применить оптические фильтры можно лишь тогда, когда граница, разделяющая сильно отличающиеся по яркости области, линейна (например, небо и темный передний план).
В случаях же, когда такая граница неровная, как в нашей сцене, применение НГФ неэффективно. Такая сцена — идеальный пример для использовании техники создания HDR-изображения.
Для ее съемки камеру устанавливают на штативе, спуск затвора производится с помощью кабеля. Включается режим приоритета диафрагмы АЕ, чтобы обеспечить постоянство ГРИП, и задается минимальная светочувствительность 100 ISO для минимизации шумов. Как и в прошлом примере, окуляр видоискателя для предотвращения подсветки перекрывается встроенной крышечкой.
 Рисунок 4. Ландшафтная сцена с неровной границей резкого изменения яркости — идеальная область применения HDRI-технологии. Изображение внизу получено из трех кадров эксповилки (А. В и С) и содержит детали во всем тональном диапазоне.
Рисунок 4. Ландшафтная сцена с неровной границей резкого изменения яркости — идеальная область применения HDRI-технологии. Изображение внизу получено из трех кадров эксповилки (А. В и С) и содержит детали во всем тональном диапазоне.
Варианты экспозиции задаются установками камеры 0, +1 и -1 EV.
Цель создания HDR-изображения состоит в том, чтобы детально передать ярко освещенную воду, падающую с кромки скалы (на одном кадре детали потеряны), сохранив контрастность и яркость камней на переднем плане.
Преобразование диапазона яркости производилось в Photoshop с использованием опции Local Adaptation.