Повышение резкости портретов
Иногда нам надо повысить резкость там, где это важно, и ничего не менять в других местах. Давайте посмотрим, как это может быть сделано инструментом History Brush в программе Рhotoshор.
Часто в портретах нам надо повышать резкость не по всему изображению, а лишь в некоторых местах. Например, глаза модели — наиболее важная часть изображения, и их резкость нужно немножко повысить. С другой стороны, повышение резкости кожи пользы не приносит, так как подчеркивает морщины и поры.
Решение вопроса здесь заключается в применении повышения резкости только к части изображения. Есть два способа сделать это, и мы расскажем, как применить инструмент History Brush и фильтр Unsharp Mask filter для повышения резкости части изображения. Вы можете также применить несколько слоев и метод слой-маски, который рассмотрен в статье Маски и маскирование.
 |
 |
| Исходное изображение хорошо выглядит, но мы хотим чуть-чуть подчеркнуть некоторые детали. | Мы увеличили резкость глаз и волос, но не трогали кожу, чтобы она осталась гладкой. |
Исходный комплект
- Программа Аdоbе Рhotoshор
- Компьютер РС или Маc
- Графический планшет для точных работ
Советы
- Можно быстрее отменить эффект повышения резкости, отойдя на шаг в историю и повторив эффект там, где это необходимо. Для этого выберите операцию повышения резкости в истории как источник параметров кисти.
- Для маленьких деталей применяйте кисть малого размера.
Вы можете также уменьшить непрозрачность кисти History Brush движком Орасitу в полосе Info, чтобы эффект повышения резкости проявился не в полную силу.

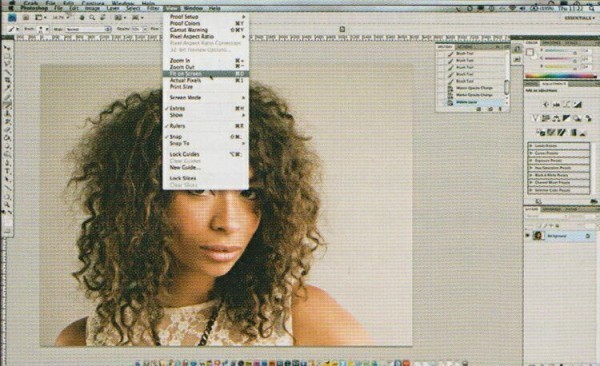
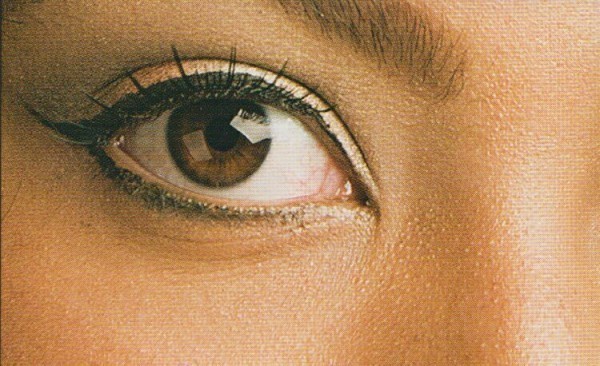
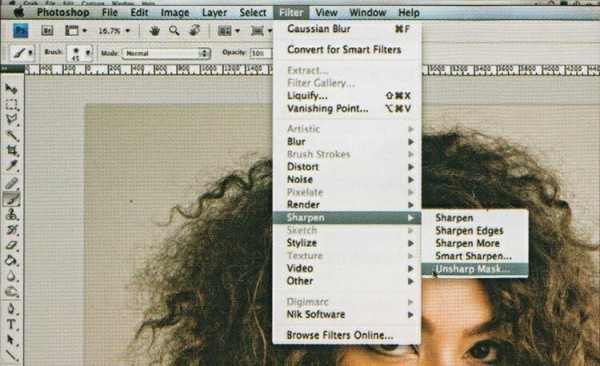
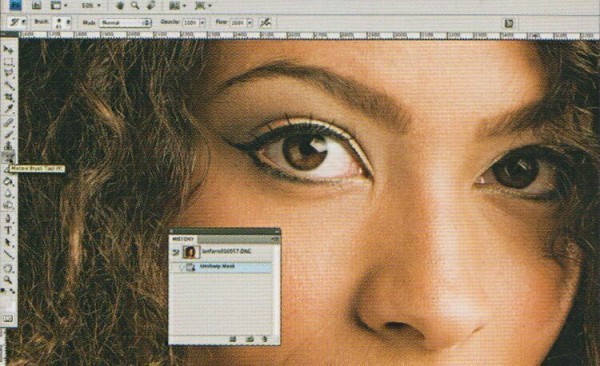
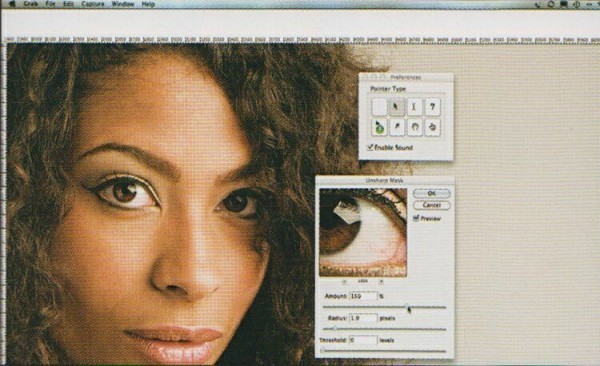
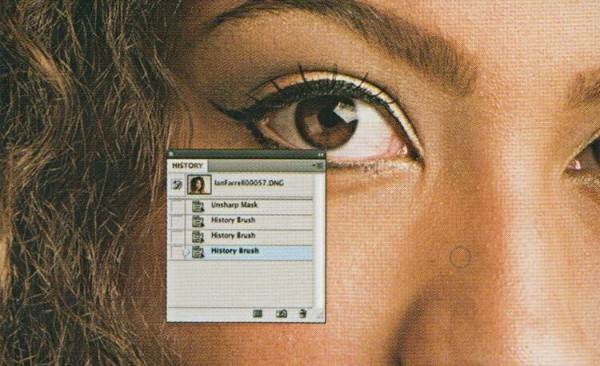



Резкость нужно повышать в фотошоп даже имея фотографию со звенящей резкостью. Это называется допечатная подготвка фотографии.