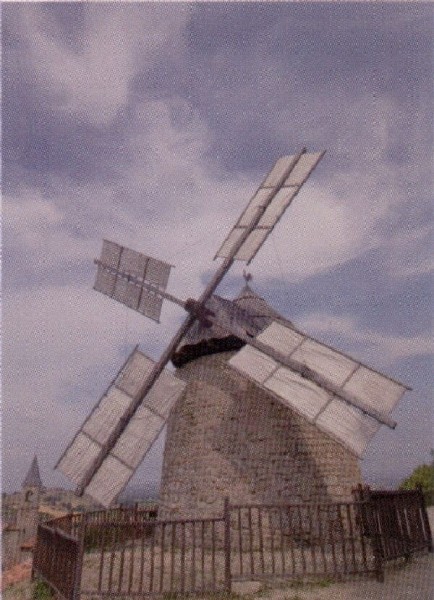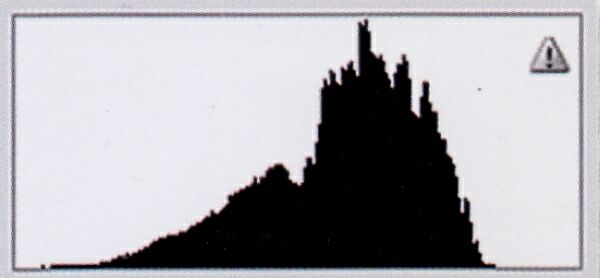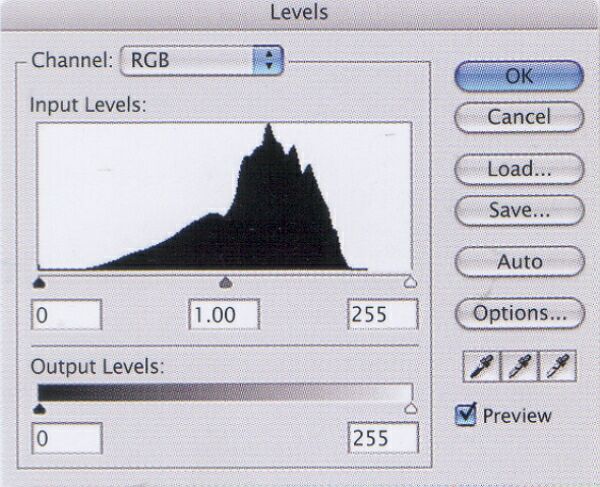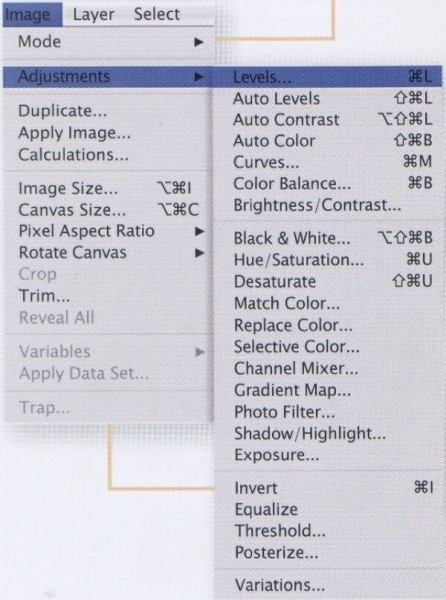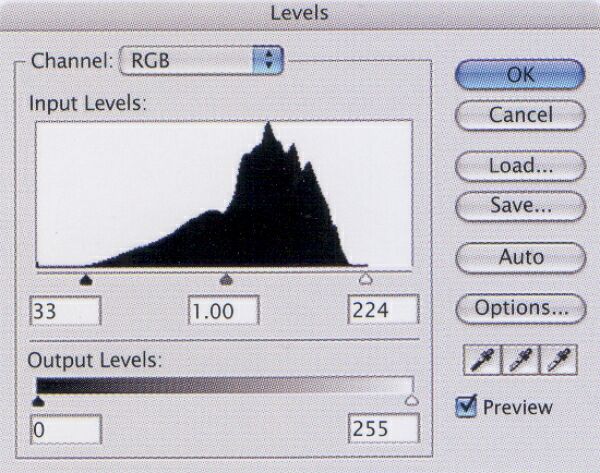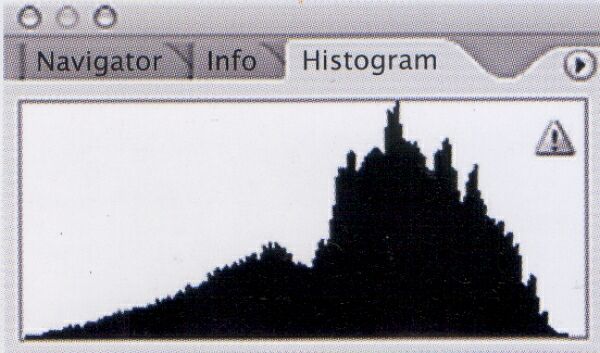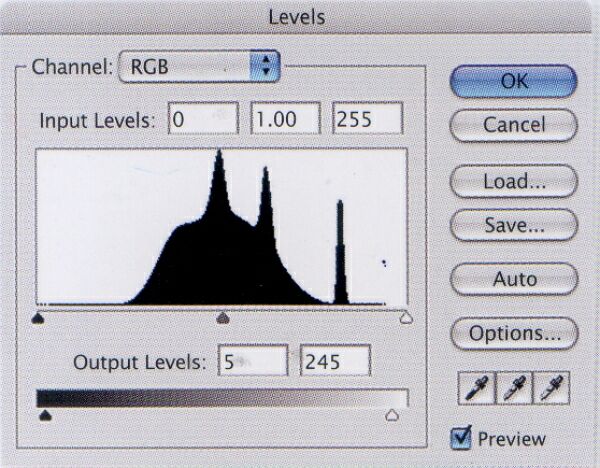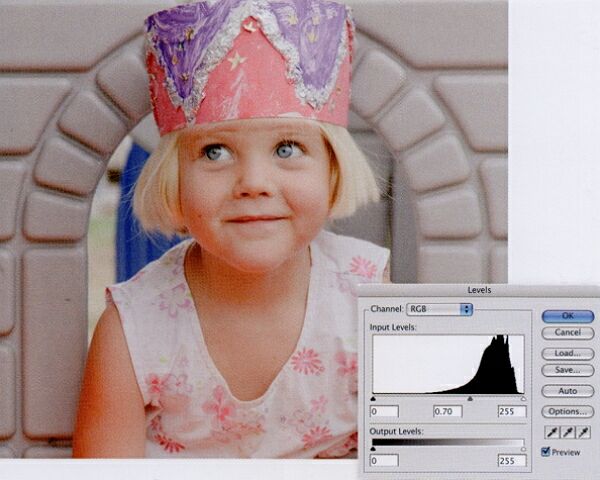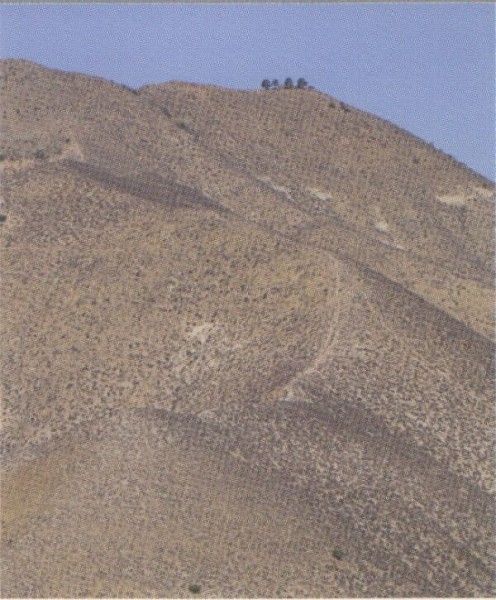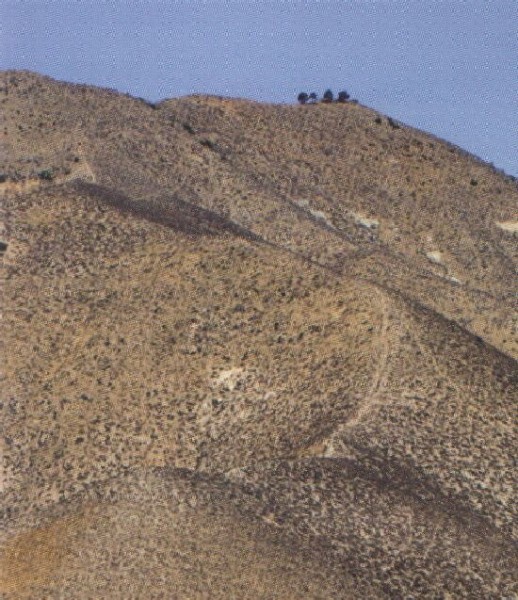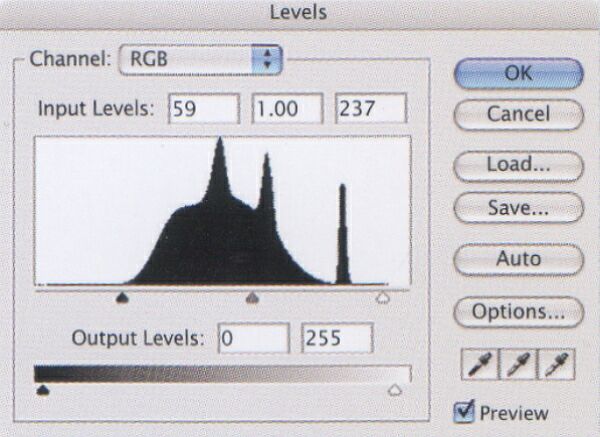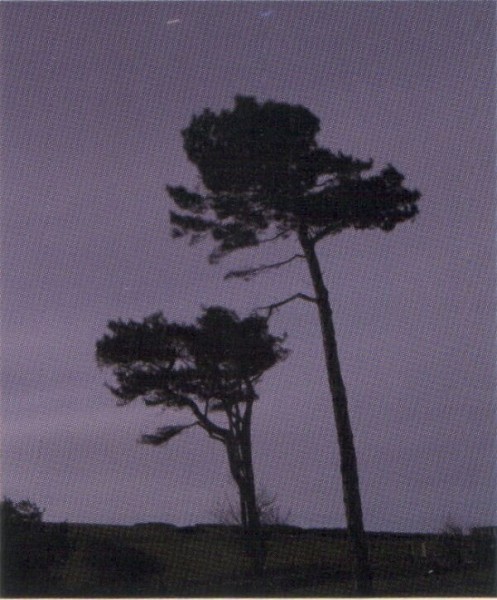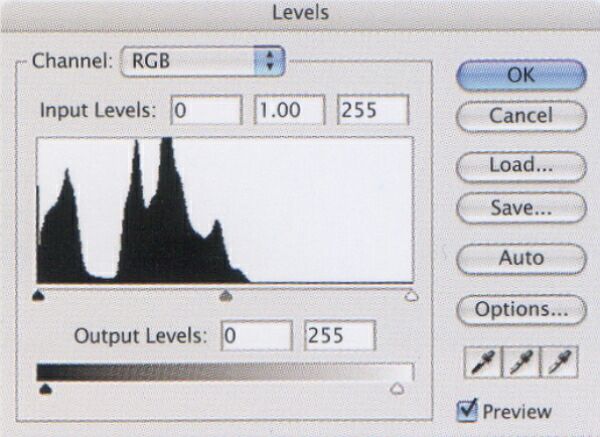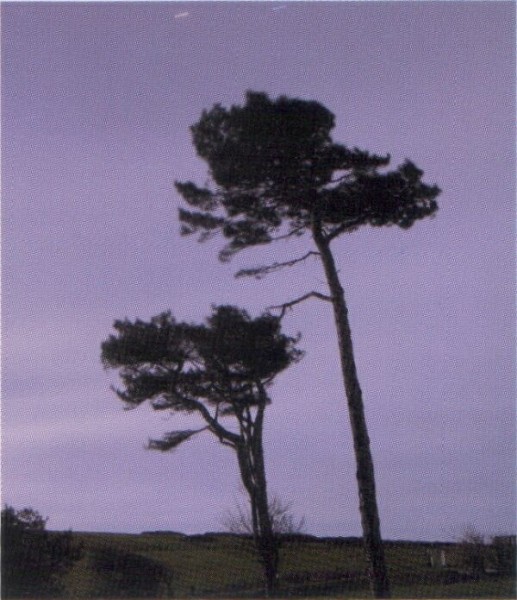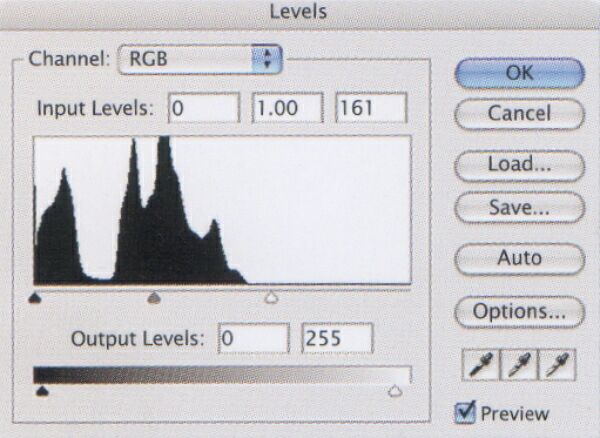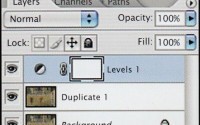Гистограмма в программе Photoshop и инструмент Levels
Основные настройки
Любая версия программы Photoshop очень сложна. Задача этого (последнего) раздела — с помощью иллюстраций объяснить действие различных методов и приемов управления экспозицией после конвертации RAW-файла.
Приемы, которые рассматриваются в этом разделе, испытаны на практике. Не все из них придуманы мной; многие заимствованы у других профессионалов, применяющих Photoshop в разных фотографических жанрах. Я покажу некоторые наиболее эффективные средства управления экспозицией в Photoshop.
Гистограмма в Photoshop
Гистограмма в Photoshop работает по тому же принципу, что и гистограмма камеры или ACR. Она является графическим представлением тональности. В Photoshop гистограмма динамична: любое изменение настроек через Adjustments tools (Levels, Curves, Saturation и т. д.) немедленно отражается на гистограмме.
Инструмент Levels: управление тональным диапазоном (контраст)
Обратите внимание на пример внизу. Изображение выглядит плоским и лишенным контраста. Теперь посмотрите на соответствующую гистограмму: в областях темных и светлых тонов отсутствуют пиксели — это и есть причина низкой контрастности снимка.
Для увеличения контраста в данном случае мы можем воспользоваться инструментом Levels и растянуть тональный диапазон. Этот прием меняет значения уровней пикселей на изображении. Например, если бы мы (гипотетически) увеличили гистограмму так, что смогли бы увидеть реальные значения каждого столбика графика, то мы бы заметили, что значение самых темных пикселей равно 35. Это соответствует темно-серому, но не черному. Но что будет, если мы прикажем компьютеру изменить 35 на 0? Тогда то, что было темно-серым, станет черным. Этот прием называется приведением тонового диапазона.
Использование инструмента Levels
1.Откройте диалоговое окно Levels (Image » Adjustments» Levels) из меню и вы увидите соответствующую гистограмму.
2.Под гистограммой располагаютсятри движка, управляющие тенями (левый черный), светами (правый белый) и средними тонами (средний серый).
3.Для приведения самого темного пикселя к черному (значение 0) переместите теневой движок к точке на гистограмме, показывающей самый темный пиксель.
4. Для приведения самого светлого пикселя к белому (значение 255) переместите светлый движок к точке на гистограмме, показывающей самый светлый пиксель.три движка, управляющие тенями (левый черный), светами (правый белый) и средними тонами (средний серый).
5. Движок средних тонов может применяться для осветления (смещение влево) или затемнения (смещение вправо) по всему диапазону, без влияния на тени и света.
Ограничение тонального диапазона для печати
Примеры, использованные здесь, иллюстрируют приведение пикселей для цифрового отображения и выходной струйной печати. Однако при обработке изображений для профессиональной печати в типографии (CMYK или черно-белой) выгоднее усовершенствовать процесс приведения тонов.
Когда производится преобразование из RGB в CMYK в Photoshop, программа автоматически вводит компенсацию теневой точки для точного соответствия требованиям выходной печати. Однако компенсация в све-тах должна проводиться вручную.
В частности, пиксели со значениями уровней 240-255 часто печатаются чисто белыми, поэтому не нужно выставлять их значение свыше 245.
Простой метод настройки уровней для копировальной печати состоит в использовании окна Output Levels. Левый движок регулирует тени (черные), правый — света (белые). К примеру, перемещая белый движок влево и устанавливая значение Output Levels на 245 единиц, вы эффективно перестраиваете тональный диапазон между 0 (черное) и 245 (белое с фактурой). Этим вы гарантируете, что ни один пиксель не превысит значения 245 — независимо от настроек, введенных вами во входные значения Input Levels.
Потеря в светах
Потеря в светах — постоянная головная боль фотографов, снимающих на цифровую камеру. Но хотя потеря деталей в светах на большой площади — значительная проблема, стремление избежать этого любой ценой может заметно ухудшить качество изображения, да часто и не нужно. Скажем, горящая лампа ночью неизменно приведет к потере информации, если изображение экспонировано по деталям в областях теней. Но поскольку свет в центре лампы не имеет деталей, то в данном случае и не за что бороться. Аналогично блики на блестящих предметах не содержат деталей, а значит, нечего в этих местах и сохранять.
Уровни по каналам
Вы заметите вверху диалогового окна Levels выпадающее меню, помеченное как Channels.По умолчанию установлено значение RGB, представляющее яркость. Однако можно выбрать любой отдельный канал (красный, зеленый или синий). Цветовой канал может использоваться для устранения нежелательных цветовых оттенков.
Levels eydroppers
Инструмент Levels может использоваться и с помощью пипетки. Если вы выбираете черную пипетку и щелкаете по какому-либо участку изображения, значение выбранного пикселя приводится к 0. Применение затем белой пипетки приводит выбранный пиксель к белому тону (255), серая пипетка задаст приведение к серому тону. См. примеры 2 и 5 на следующем развороте.
Следующие примеры иллюстрируют разные пути использования инструмента Levels по отношению к пикселям изображения для улучшения тонального качества.