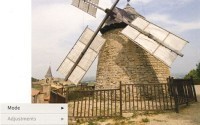Повышение резкости
Повышение резкости – важная часть фотографии либо в камере, либо в программе Photoshop, и об этом должен заботиться каждый фотограф.
В зависимости оттого, как сняты цифровые изображения, все они нуждаются в повышении резкости на каком-то этапе рабочего потока. Перед матрицей камеры располагается стеклянная пластина, называемая низкочастотным фильтром, который удаляет такие артефакты, как цветные окантовки и эффекты муара (завихрения на мелко деталированных материалах подобных тканям), но это приводит и к нежелательному побочному эффекту в форме легкого смягчения изображения. Чтобы преодолеть это явление, используются электронные алгоритмы повышения резкости. Они могут вводиться в камере как часть процесса формирования JPG-файла или потом при обработке изображения, если съемка велась в формате RAW.
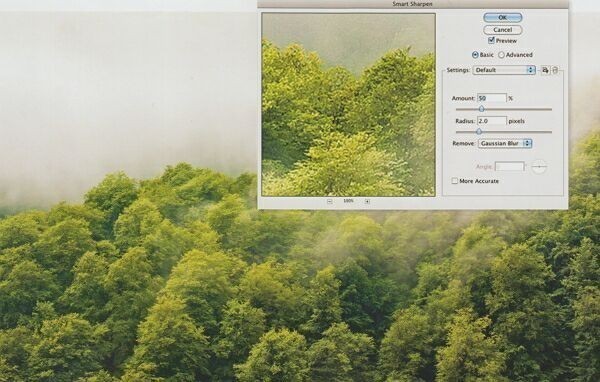
Из двух компонентов резкости разрешение определяет, сколько листьев и веток мы можем увидеть на деревьях, а резкость управляет тем, насколько четко мы их видим.
Что такое резкость?
Чтобы понять, как работает цифровое повышение резкости, полезно спросить себя, а что такое резкость. Это понятие можно разделить на две части: разрешение и четкость.
Разрешение – это количество деталей, которое может содержаться в фотографии. Оно определяется числом пикселов матрицы камеры и разрешающей способностью применяемого объектива. Хотя цифровые фотографы обычно думают о пикселах, когда они слышат слово разрешение, качество объектива не менее важно. 100-мегапикселная камера не может разрешить больше деталей, чем спроектирует на нее объектив.
Четкость лучше всего определяется изменением яркости, которое появляется на кромках. Чем выше контраст на кромках, тем лучше она видна и тем резче мы ее воспринимаем. Чем больше краевой контраст, тем четче переход от светлого к темному, а значит, и воспринимаемая четкость.
Именно четкость, а не разрешение можно улучшить в процессе цифрового повышения резкости. Это важно иметь в виду: применение цифрового повышения резкости не может увеличить деталированности изображения, можно улучшить лишь его восприятие.
Фильтр Unsharp Mask
Самая общая форма цифрового повышения резкости странно называется Unsharp Mask — Нерезкая маска -технология, название которой берет свое начало в традиционной технологии мокрой печати. Это – алгоритм, который применяется в цифровых камерах, сканерах и программах обработки изображений в течение многих лет и хорошо работает в большинстве случаев.
В большинстве программ обработки, включая Photoshop и Elements, фильтр Unsharp Mask (USM) имеет три управляющих переменных: Amount, Radius и Threshold. Они выполняют различные функции, но, для хорошего результата, важно применять их совместно.
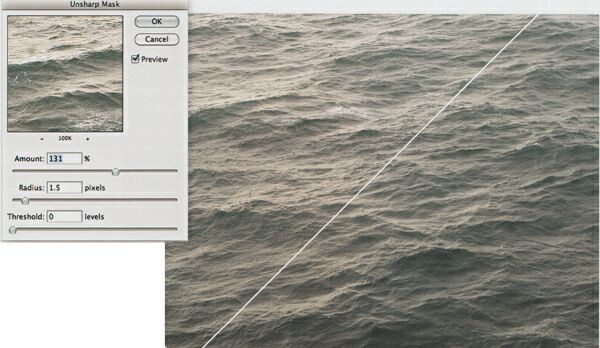
Здесь можно увидеть эффект фильтра Unsharp Mask. В областях мелких деталей увеличился контраст, что создает впечатление повышенной резкости.
Amount
Как только фильтр USM находит кромку в изображении, переменная Amount определяет, насколько надо усилить контраст между одной стороной границы по отношению к другой. Хорошей стартовой точкой можно считать 100%, и вы ничего сильно не испортите, изменяя это значение между 50 и 150%.
Radius
Переменная Radius определяет, насколько с каждой стороны кромки должен распространяться эффект повышения резкости. Чем выше значение, тем больше пикселов и тем больше повышается резкость. Правильное значение радиуса зависит от выходного разрешения изображения. Кромка в малом фото с размером 600 х 600 для Интернета имеет меньше пикселов, чем изображение 3000 х 3000 пикселов для печати. Правило таково: подходящее значение радиуса может быть определено выходным разрешением, деленным на 200. Для отпечатка при 300ppi правильное значение радиуса примерно равно 1,5. Для разрешения экрана 96ppi правильное значение примерно равно 0,5.
Threshold
Мы хотим увеличивать резкость только там, где имеются кромки деталей, но иногда там есть и более мелкие детали, границы которых подчеркивать нежелательно. Движок Threshold может использоваться, чтобы подсказать фильтру USM не усиливать кромки, если они уже достаточно четкие. Значение, равное нулю, приводит к тому, что резкость повышается во всем изображении. А значение, равное 10, приводит к тому, что если ширина кромки меньше, чем 10 уровней яркости, то они обработке не подвергаются и остаются непрерывным тоном, например гладкое голубое небо.
Слишком высокая резкость
Это, возможно, звучит странно, но бывает в фотографии слишком высокая резкость. Перебор с фильтром нерезкой маски USM, особенно с переменной Radius, приводит к уродливым окантовкам вокруг объектов. Это очень распространенная ошибка в работе начинающих фотографов, и она обратно не устраняется.
Проверяйте, правильно ли применяете увеличение резкости, сохраняйте исходное изображение до печати. Эти два вида применения файлов требуют различных значений радиуса при увеличении резкости.
Всегда применяйте повышение резкости при масштабе изображения 100%, так вы можете увидеть возникновение нежелательных ореолов и вовремя отказаться от повышения резкости. Не бойтесь не повышать резкость совсем – не все изображения нуждаются в этом, особенно файлы JPG, поступающие прямо с камеры.
Умная резкость
Несмотря на универсальность фильтра USM в программах обработки изображений и в технических устройствах, в программе Photoshop существует разновидность этого фильтра в форме фильтра Smart Sharpen (Умная резкость) (Filters > Sharpen > Smart Sharpen…) и функция Enhance Sharpness в программе Photoshop Elements (Enhance > Adjust Sharpness…). Она предлагает улучшенные характеристики по сравнению с фильтром USM, выбор типа алгоритма размытия, применяемого в процессе повышения резкости. Выбирая опцию Lens Blur из выпадающего меню, можно заставить фильтр выделять участки изображения, которые в этом нуждаются, а именно, кромки, при этом непрерывный тон плавных участков не меняется. Теоретически это означает, что на участках плавных тонов кожи и синего неба резкость повышаться не будет, а на участках волос или деталей деревьев будет.
Если выбрать опцию Gaussian Blur из меню Remove, то фильтр будет действовать точно так же, как и нерезкая маска. Наконец, рассмотрим опцию Motion Blur, которая предназначена для снижения сотрясения камеры. Она редко работает хорошо, но попытаться воспользоваться ею стоит, если «шевеленка» на снимке невелика.
Еще несколько дополнительных опций имеется для борьбы с артефактами. Они доступны нажатием на кнопку Advanced Radius, которая вызывает две таблицы, называемые Shadow (Тени) и Highlight (Света).
Под этими таблицами вы найдете средства управления для минимизации ореолов. Они имеют белый и черный вид, в зависимости от положения в изображении, а значит, требуют разных подходов.
Регуляторы Shadow и Highlight работают одинаково: движки Tonal Width и Radius определяют, что считать артефактом, задавая диапазон тонов и потом расстояние в пикселах, в котором ищутся артефакты. Когда артефакты найдены, движок Amount задает количественный показатель уменьшения ореолов. Применение этих регулировок означает агрессивное повышение резкости в случае необходимости, чтобы превращать артефакты обратно в линии.
Альтернативные приемы
Существуют некоторые хитрости, которые могут быть использованы для повышения резкости иными путями, чем применение фильтров обычного USM и Smart Sharpen. Некоторые из них нужны, когда обычные просто не работают в данной фотографии.
Повышение резкости с помощью каналов LAB
Переключитесь из цветового пространства RGB в LAB (Image > Mode > Lab Color). Цветовой режим LAB описывает изображение в идее канала яркости (L) и двух каналов цвета (А и В) вместо трех цветовых каналов (R, G и В). Применение повышения резкости только в канале яркости Lightness позволяет избежать возникновения цветных артефактов. Убедитесь, что палитра каналов (Window > Channels) включена, и щелкните только на канале Lightness. Изображение станет черно-белым. Примените к нему обычным образом фильтры USM или Smart Sharpen, затем вернитесь обратно в RGB для продолжения редактирования.
Увеличение резкости с помощью низкочастотного слоя
Для того чтобы полностью контролировать процесс увеличения резкости, сдублируйте слой, в котором находится изображение, выбрав Layer > Duplicate Layer… и примените к этому новому слою фильтр высоких частот High Pass filter (Filters > High Pass…). Поэкспериментируйте со значением радиуса, имеющим тот же эффект, что и в фильтре USM. Начните со значения 1,5. Щелкните ОК, чтобы применить фильтр, изменив режим смешивания нового высокочастотного фильтра на Overlay (меню режимов смешивания находится в палитре слоев). Если эффект слишком сильный, вы можете ослабить его с помощью движка Opacity (также в палитре слоев).