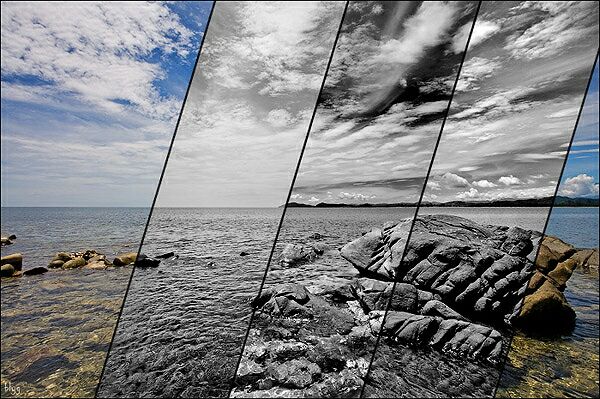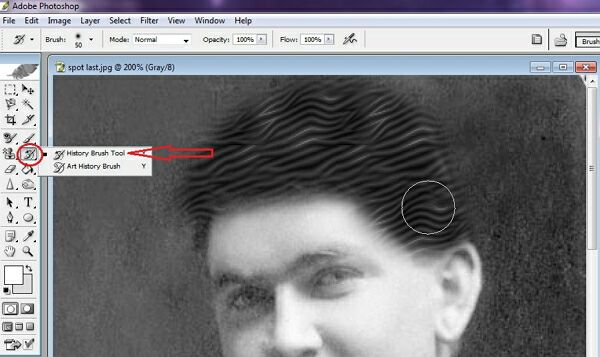История в программе Photoshop
Палитра истории – это гораздо больше, чем обычный инструмент возврата. При правильном применении она дает удивительные возможности творческого редактирования изображений.
Все, кто пользуется домашним компьютером, знакомы с понятием команды возврата. Это своего рода прошение, позволяющее отменить ваши последние действия, если они неудачны. В программе Photoshop официальная команда отката (Edit > Undo или ctrl/~-Z) запоминает только один шаг, что может показаться слишком ограничивающим, но не стоит беспокоиться: функция сохранения истории может запоминать намного больше. Посмотрите на палитру истории (Window > History) и вы ее увидите.
Отказаться от действия последней команды можно простым нажатием предыдущего состояния истории – Photoshop прыгнет обратно в эту точку, отказавшись от всего, что вы к этому моменту сделали. По умолчанию программа Photoshop запоминает 20 исторических состояний, хотя вы можете изменить это число в настройках. Имейте, однако, в виду, что увеличение числа запоминаемых шагов истории увеличит занимаемый объем памяти. Не рекомендуется менять значение по умолчанию без достаточных на то оснований, если ваш компьютер не оснащен очень большим объемом RAM.
Снимки и новые документы
Нет ничего более раздражающего, чем тратить время на редактирование изображений только потому, что вы не можете вернуться назад в ту точку истории, куда вы хотите, потому что превысили норму в 20 запомненных точек истории. Нереально просить программу Photoshop помнить 100 состояний, например, но вы можете использовать снимки состояний истории в команде History Snapshots, чтобы одно конкретное состояние всегда хранилось, даже при сохранении документа.
Создание снимков – лучшее, что можно сделать в важные моменты редактирования перед началом экспериментов с инструментами, в работе которых вы не уверены. Чтобы сделать это, щелкните кнопку Snapshot внизу палитры History. Вы увидите снимок, появившийся в верхней части палитры под начальным состоянием изображения, которое запоминается всегда. Для возврата к запомненному состоянию просто щелкните на снимке.
Сразу за кнопкой Snapshot находится другой орган управления, который создает полностью новый документ из текущего исторического состояния. Это полезный прием, если вы собираетесь уйти совсем в другом направлении в ходе процесса редактирования, а также хотите сохранить полученный вариант, например, чтобы сравнить эффективность двух методов.
Инструмент History Brush
Инструмент History Brush делает палитру истории программы Photoshope больше, чем просто прославленный инструмент Undo. С его помощью вы можете отменить некоторую операцию только для части изображения, прорисовывая ее. При этом проявляется состояние изображения, которое было в этом месте раньше, а текущее стирается. Выбрать инструмент можно, щелкнув в небольшом окне палитры инструментов, где устанавливается источник для истории History Brush. Вы можете выбрать инструмент History Brush на панели инструментов и красить этой кистью ваше изображение.
Возможности такой технологии ограничены лишь вашей фантазией. Выборочное применение инструмента History Brush возможно для любой настройки, фильтра или преобразования просто как части изображения. Например, если вы хотите преобразовать в черно-белое все изображение, кроме одного объекта, просто выберите Image > Adjustments > Black & White, чтобы удалить цвет, затем щелкните на небольшом квадрате рядом с предыдущим историческим состоянием. Кисть History Brush будет теперь перекрашивать обесцвеченное изображение, давая возможность представить часть изображения в цветном виде, а часть в монохромном.